Гугл карты прогулка по городу: Скачать Google Карты 11.87.0304 для Android, Android Wear
интерактивные элементы – платформа Google Карт
Skip to contentФункции
Интерактивный контент
Повышайте вовлеченность, поддерживайте актуальность информации и приятно удивляйте пользователей.
Sorry, your browser doesn’t support embedded videos.Create fun and immersive map experiences
Bring your brand to life with immersive, interactive maps. Customize advanced markers to highlight key locations, style the map to match your brand, and render 2D and 3D objects with perspective directly on the basemap.
Discover Elton John and Los Angeles history
Виртуальные прогулки
Удивите своих клиентов панорамами в Просмотре улиц, спутниковыми снимками высокого разрешения, фотографиями и различными интерактивными элементами.
Как это реализовала компания Glitnir Ticketing
Иммерсивный контент для карт в вашем приложении
Применяйте облачные стили, чтобы добавлять на карты брендированный контент, учитывая местоположение пользователей, позволяя клиентам общаться друг с другом на карте и используя другие функции.
Как это реализовала компания Cadbury в рамках кампании Worldwide Hide
Промоакции и предложения на основе геоданных
Интегрируйте геопространственные данные, чтобы показывать интересные и актуальные предложения (скидки, вознаграждения, программы кешбэка) с учетом местонахождения клиента – прямо на Google Картах.
Как это реализовала компания Current
Helpful features
WebGL Overlay View for JavaScript
Визуализируйте 2D и 3D-объекты с панорамой прямо на базовой карте.
See demo
Облачные решения для стилей карт
Сотни дополнительных тонких настроек под конкретный бизнес или пользователя по сравнению с Google Картами, стилизованными клиентами.
View demo
Продукты для интерактивного контента
Aerial View
Delight your users with pre-rendered, 3D cinematic video of points of interest and their surroundings.
Узнать большеAPI
Динамические карты
Создавайте интерактивные карты с помощью облачных решений и обновляйте их сразу для всех устройств и платформ в режиме реального времени.
Android iOS JS
Maps Datasets
Upload, store, and manage your geospatial data to the Google Cloud console to use with Google Maps Platform APIs.
API
Directions
Предлагайте маршруты для автомобилистов, велосипедистов, пешеходов и пассажиров общественного транспорта.
API JS
Autocomplete
Сделайте поиск для пользователей ещё быстрее: показывайте подсказки с названиями компаний и объектов инфраструктуры, когда пользователи ещё только вводят адрес.
Android iOS API JS
Place Details
Добавьте подробные сведения о местах на свой сайт или в приложение.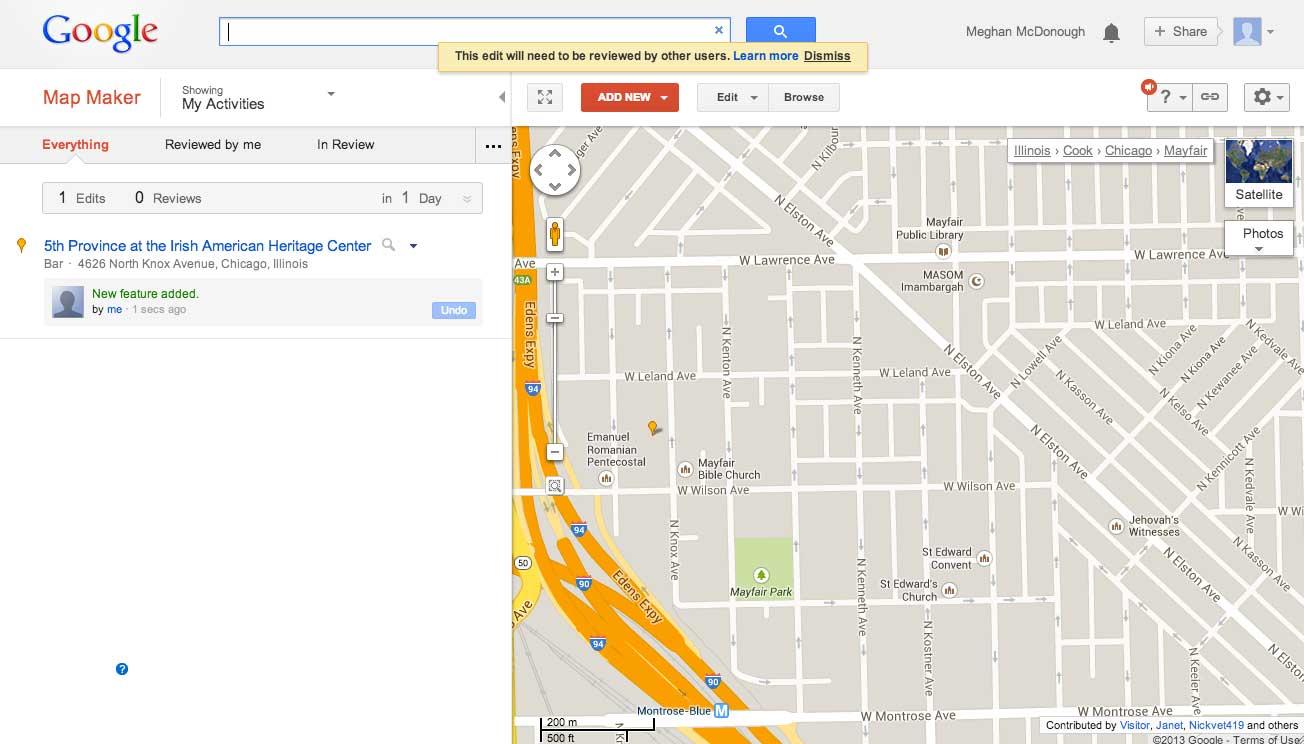
Android iOS API
Place Search
Получите список близлежащих мест (местных компаний, объектов инфраструктуры) на основе местоположения пользователя, поискового запроса или номера телефона. Включает продукт Find Place.
API JS
Все продуктыКак The Walt Disney Company вдохнула новую жизнь в классический бренд
Узнать больше
We wanted to create an immersive experience that would let Elton share his connection to Los Angeles with his fans. Using Google Maps Platform, we were able to style the basemap, add Advanced Markers and use WebGL-powered map features to truly make the map match the visual design of our broader L.A. experience. The result is one we know Elton’s fans will love.
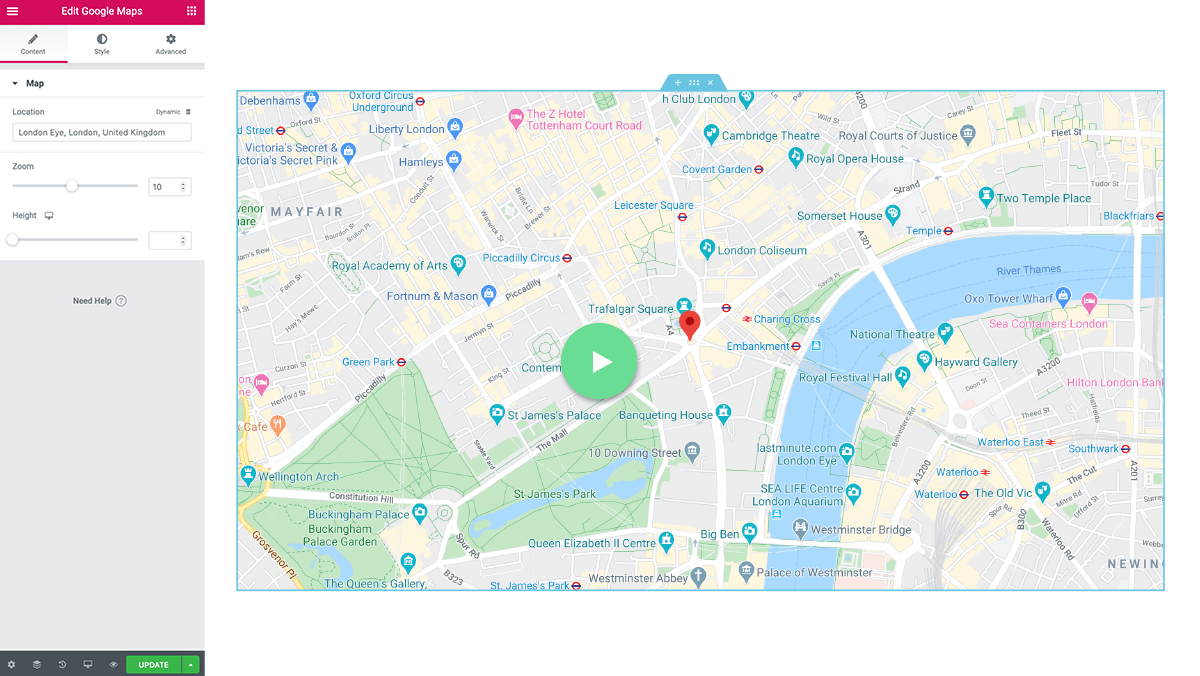
Rory Newton Dunn Head of Digital, Rocket Entertainment
Читать
Начните использовать платформу Google Карт
Начать
Музей современного искусства Эрарта — Официальный сайт — Музей современного искусства Эрарта
контактыбилеты
выставки
40 выставок в год
все события- Ольга Тупоногова-Волкова. Всплеск 12 мая 2023 — 06 августа 2023
- Денис Лотарев. Дивный новый мир 12 мая 2023 — 06 августа 2023
- Талисман в дорогу 23 марта 2023 — 23 июля 2023
- Фелипе Лавин.
 Оцифрованные
08 июня 2023 — 08 октября 2023
Оцифрованные
08 июня 2023 — 08 октября 2023 - Anton Angel. ReEvolution 31 мая 2023 — 20 августа 2023
- Анна Цветкова. Город N 31 мая 2023 — 20 августа 2023
- Денис Булавинцев.
 Медвежья азбука
17 мая 2023 — 13 августа 2023
Медвежья азбука
17 мая 2023 — 13 августа 2023 - Дмитрий Жуков. Корневая папка 22 июня 2023 — 17 сентября 2023
- Иван Коршунов. Суррогаты 19 июля 2023 — 01 октября 2023
- Мария Снигиревская.

- Огонек. Жизнь как праздник 03 августа 2023 — 03 декабря 2023
- Лу Линь. Другая сторона леса 09 августа 2023 — 05 ноября 2023
- Сергей Толмачев.
 Идеальный момент
09 августа 2023 — 05 ноября 2023
Идеальный момент
09 августа 2023 — 05 ноября 2023 - Даша Пирс. Финальный штрих 17 августа 2023 — 12 ноября 2023
- Петухи над Фудзи. Современная японская графика 23 августа 2023 — 26 ноября 2023
 ПОвороты
25 октября 2023 — 21 января 2024
ПОвороты
25 октября 2023 — 21 января 2024- Борис Головачев. Союз земли и воды 25 октября 2023 — 21 января 2024
- Александр Даниэль. Незаконченное 08 ноября 2023 — 07 января 2024
- Артемий Лебедев.
 Человечество
08 ноября 2023 — 07 января 2024
Человечество
08 ноября 2023 — 07 января 2024 - Ин Инь. Охотский ветер 29 ноября 2023 — 03 марта 2024
- Город и люди. Современная японская фотография 24 января 2024 — 28 апреля 2024
- Кирилл Иванов.
 Лед
24 января 2024 — 28 апреля 2024
Лед
24 января 2024 — 28 апреля 2024 - Макс Зорн. Огни города 01 марта 2024 — 30 июня 2024
- Жерар Юфера. Один день в музее 25 апреля 2024 — 25 августа 2024
- Эрик Йоханссон. Страна иллюзий 12 июля 2024 — 10 ноября 2024
- MARCK.
 Выход за пределы
24 октября 2024 — 23 февраля 2025
Выход за пределы
24 октября 2024 — 23 февраля 2025 - Стивен Уилкс. День и ночь 22 ноября 2024 — 23 марта 2025
- купить искусство Эрарта сближает человека с искусством и позволяет забрать его частицу с собой. На 1 этаже Выставочного крыла открыты магазины Erarta Home, где можно купить сувениры, книги, предметы интерьера, репродукции и оригинальные работы художников. Эти же виды товаров представлены в интернет-магазине Erarta Shop. подробнее
- ваше мероприятие Эрарта — один из самых интересных музеев Петербурга, рекомендованный для посещения культовым путеводителем Lonely Planet и журналом National Geographic, а также площадка с богатым опытом проведения мероприятий любых направлений и уровней сложности.
 К услугам организаторов мероприятий в Эрарте пять этажей общей площадью 12 тыс. кв. м. подробнее
К услугам организаторов мероприятий в Эрарте пять этажей общей площадью 12 тыс. кв. м. подробнее - ресторан Erarta Ресторан Erarta — это пространство творческой кухни. Отправляйтесь сюда на обед или ужин, который пройдет в камерной обстановке среди современного искусства, украшающего залы. Оказавшись в ресторане, не забудьте попробовать его знаменитые десерты — их признали лучшими в Петербурге по версии TripAdvisor и Time Out. забронировать стол
- 09 июня Эрарта Премия — 2023: подведение итогов
- 11 сентября Ресторан Erarta временно закрыт на реконструкцию объявления
- 09 февраля Посещение музея Эрарта с детской коляской
- 14 июня Изменения в режиме работы выставок 15 июня объявления
- 30 мая Изменения в режиме работы постоянной экспозиции, выставок и кафе 31 мая, 1 и 2 июня объявления
- 26 апреля Изменения в режиме работы выставки Юри Катании 27 апреля объявления
- 26 апреля Музей Эрарта ждет вас в майские праздники объявления
- 19 апреля Изменения в режиме работы кафе и выставки Евфросины 20 апреля объявления
- 18 апреля
Изменения в режиме работы выставки «Виктор Норкин.
 Где-то рай» 21 апреля
объявления
Где-то рай» 21 апреля
объявления - все новости
тотальные инсталляции u-space
официальные медиапартнеры музея
Как спланировать поездку с помощью Google Maps
Хотите знать, как спланировать поездку с помощью Google Maps? Вот мое полное руководство о том, как я использую его для всех моих праздников!
Чтобы спланировать идеальное путешествие, нужно многое. Чем ты планируешь заняться? Где ты остановишься? Как вы собираетесь планировать свои дни? Сколько времени вам вообще нужно, чтобы увидеть все?
Будучи помешанным на организациях, я люблю планировать путешествия. Поскольку я хочу максимально использовать свои поездки (и написать лучшие путеводители по местам, которые я посещаю), я очень серьезно отношусь к планированию путешествий.
Поскольку я хочу максимально использовать свои поездки (и написать лучшие путеводители по местам, которые я посещаю), я очень серьезно отношусь к планированию путешествий.
Сегодня я расскажу о своем любимом способе планирования отпуска. Я использую Google Maps уже много лет, и я использую его для каждого праздника. Он избавляет от стресса, связанного с планированием путешествий, и невероятно прост в использовании. Давайте взглянем!
На этой странице:- 8 шагов по планированию поездки с помощью Google Maps
- 1. Создайте карту
- 2. Добавьте местоположения
- 3. Настройте категории (значки и цвета)
- 5. Создание слоев
- 6. Планирование маршрута (с маршрутами)
- Добавление маршрутов
- 7. Бронирование отелей
- 8 , Поделитесь своей поездкой и получите доступ к ней на своем телефоне
- Получите доступ к Карта на вашем телефоне
- Поделитесь своей картой
- Вставьте карту на свой сайт
- Зачем использовать Карты Google для планирования поездок?
- Получите доступ откуда угодно
- Найдите лучшее расположение отеля
- Планирование миль/времени вождения
- Заключение: использование Планировщика поездок на Google Map
8 шагов для планирования поездки с помощью Google Maps
Вот как использовать планировщик поездок на Google Maps:
90 071 1.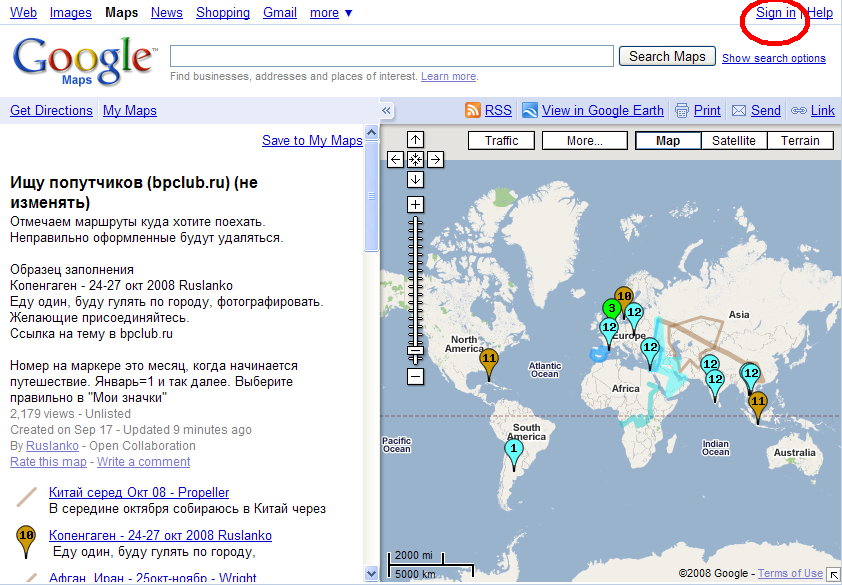 Создайте Карта
Создайте КартаЧтобы создать карту в Google, вам потребуется учетная запись Google. После регистрации/авторизации перейдите на эту страницу. Нажмите на меню >> мои места >> карты, чтобы перейти к вашим картам. Если вы создавали какие-либо карты в прошлом, вы также найдете их здесь.
Кроме того, вы можете перейти на эту страницу, где вы увидите и получите доступ к своим картам в одно мгновение.
Чтобы создать новую карту, нажмите «Создать карту». Откроется новая вкладка с пустой картой.
Нажав на «карту без названия», вы можете дать своей карте имя и описание. И та-да! Все готово для планирования путешествия и создания идеального маршрута!
2. Добавить места
Теперь пришло время начать мозговой штурм: что вы хотите сделать и увидеть в поездке? Я люблю планировать свои поездки, читая путеводители, сообщения в блогах, маршруты от других блогеров о путешествиях и просматривая хэштеги Instagram и теги местоположения. Вам не нужно беспокоиться о том, как подробно спланировать свой день, вы просто хотите получить представление о том, что вы хотите делать в отпуске.
Вы можете добавить их на карту, введя адрес в строку поиска. Это может быть название места или адрес, или вы можете использовать координаты. Обычно вы видите раскрывающееся меню с предложениями по мере ввода.
Нажав клавишу ввода или выбрав один из вариантов, Google Maps перенесет вас в нужное место. Здесь вы можете добавить эти места на свои карты. Просто нажмите «Добавить на карту», и вы увидите, что он появится на слое без названия.
Кроме того, вы можете использовать инструмент «Добавить рынок», чтобы добавить случайный маркер на карту. Вы можете использовать это, например, когда местоположение отсутствует на карте, но у вас нет координат.
Перед добавлением всех ваших местоположений обязательно прочитайте шаг 3, так как в нем объясняется, как настроить булавки. Таким образом, в дальнейшем будет намного проще планировать свои ежедневные маршруты.
ПРИМЕЧАНИЕ: Вы также можете спланировать путешествие с помощью Google Maps, просто добавив места, которые вы хотите увидеть, поскольку позже мы можем добавить маршруты (см.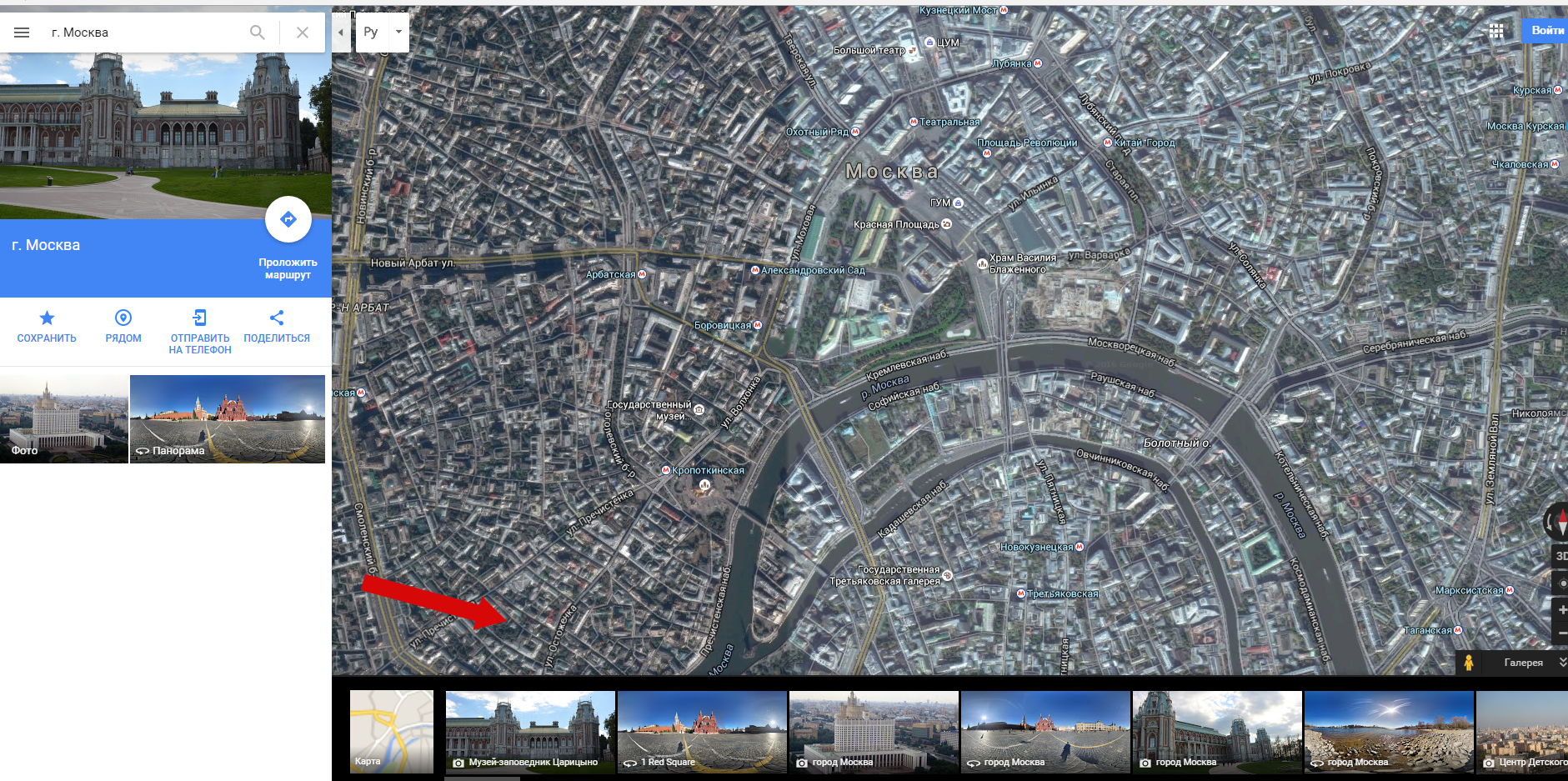 шаг 6). Например, для своего автопутешествия по США я не планировал подробный маршрут по Сан-Франциско, а просто добавил город на карту. Я сделал отдельную карту, чтобы спланировать свой день в Сан-Франциско.
шаг 6). Например, для своего автопутешествия по США я не планировал подробный маршрут по Сан-Франциско, а просто добавил город на карту. Я сделал отдельную карту, чтобы спланировать свой день в Сан-Франциско.
3. Настройте свои категории (значки и цвета)
Еще одна причина, по которой я люблю планировать поездки с помощью Google Maps, — это его возможности настройки. Вы можете упростить навигацию по карте с помощью цветов, значков, изображений и заметок. Это дает вам возможность разбить ваши местоположения на категории, такие как развлечения, места для фотосъемки, рестораны, кафе, отели, магазины и т. д. » вариант. Есть сотни различных иконок на выбор. Я бы порекомендовал пока просто изменить значки, так как я обычно меняю цвета, чтобы разделить дни на своих маршрутах. Очевидно, вы можете полностью стилизовать это так, как хотите.
Вы также можете изменить цвет и значок своих булавок в боковом меню.
Нажав на значок «Изменить», вы можете изменить название и добавить описание вашего местоположения.
Вы также можете добавить изображение или видео к своим контактам. И, наконец, вы можете удалить булавку, щелкнув значок корзины.
5. Создание слоев
Теперь, когда вы добавили все, что хотите сделать, и присвоили им несколько значков, пришло время взглянуть на слои. Вы можете добавить слой, щелкнув опцию «Добавить слой» на боковой панели. Это автоматически создаст безымянный слой на вашей карте.
Чтобы переместить точки с одного слоя на другой, просто перетащите их мышью. Вы можете переименовать и удалить слои, нажав на три точки рядом с названием слоя.
Вы можете сделать слои невидимыми, сняв флажок рядом с названием вашего слоя.
Вы можете использовать слои для классификации ваших местоположений. Например, вы можете сделать слой для ресторанов, один для отелей, один для памятников, один для магазинов и т. д.
Лично я всегда использую их, чтобы разбить свои дни на поездку. Таким образом, я могу быстро увидеть, что я делаю каждый день, пока путешествую. Чтобы было еще понятнее, я меняю цвета всех своих булавок, чтобы они соответствовали слою.
Чтобы было еще понятнее, я меняю цвета всех своих булавок, чтобы они соответствовали слою.
6. Спланируйте свой маршрут (с указаниями)
Теперь у нас есть хороший обзор всего, что мы хотим сделать и увидеть во время нашей поездки, будет намного проще разделить ее на дни. Что касается маршрута по Будапешту, который я планировал в рамках этого урока, я собираюсь распределить его на четыре дня.
Я создал четыре слоя для создания маршрута в Google Maps.
Поскольку я могу видеть, где расположены все мои точки доступа, я могу видеть, какие виды деятельности и достопримечательности я хочу объединить вместе. Таким образом, я могу сэкономить много времени во время поездки и сделать ее максимально эффективной. Вы даже можете сделать квадраты, чтобы сгруппировать объекты вместе с помощью инструмента «рисование линий».
Например, есть смысл сгруппировать эти булавки по дням — это сэкономит мне массу времени на путешествия из одного места в другое.
Всегда проверяйте, чтобы эти вещи действительно работали вместе.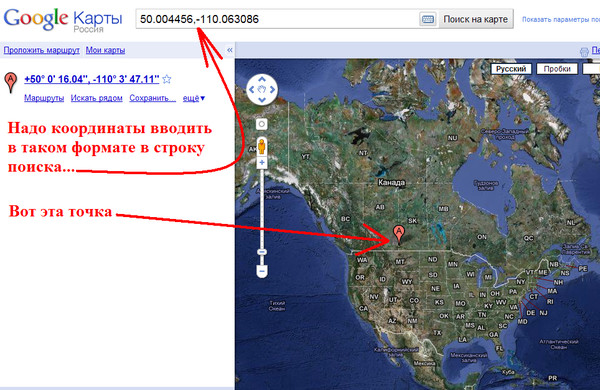 Иногда множество ресторанов расположены близко друг к другу, но нет смысла планировать четыре ресторана в один день. Иногда есть музеи, посещение которых занимает слишком много времени вместе с другими достопримечательностями, или вы можете объединить определенные части города в один день.
Иногда множество ресторанов расположены близко друг к другу, но нет смысла планировать четыре ресторана в один день. Иногда есть музеи, посещение которых занимает слишком много времени вместе с другими достопримечательностями, или вы можете объединить определенные части города в один день.
Взгляните на свой маршрут и спланируйте его соответствующим образом. Как упоминалось ранее, мне нравится использовать инструмент цвета, чтобы добавлять один и тот же цвет в день, чтобы его было еще легче заметить. Мой маршрут на Google Map получился таким.
Добавить маршрут
Если вы планируете поездку или хотите проложить маршрут для прогулки по городу, вы можете использовать инструменты направления. Нажмите на одно из мест и выберите «Как добраться сюда».
Это создаст новый слой на вашей карте. Отсюда вы можете добавить разные места для создания маршрута. Вы можете нажать на точки, которые вы уже сделали, чтобы легко добавить их в свой маршрут. Нажмите «Добавить пункт назначения», чтобы добавить дополнительные остановки.
Вы также можете изменить его с «вождение» на «езда на велосипеде» или «ходьба». Этот инструмент позволяет создавать маршруты поездок или прогулок по городу всего за несколько кликов. Я нахожу это особенно удобным для планирования поездки с помощью карт Google, так как это позволяет мне оценить время в пути и сумму денег, которую мне придется потратить на бензин.
Нажав на три точки рядом с названием этого слоя направления, вы можете нажать «Пошаговые инструкции». Это даст вам подробные направления, расстояния и оценку того, сколько времени вам потребуется, чтобы добраться туда. Супер удобно!
7. Забронируйте отели
Теперь вы точно знаете, каковы ваши ежедневные планы относительно нашей поездки, а также очень легко выбрать идеальное место для вашего проживания. Поскольку вы знаете, какие части города вы собираетесь посетить, вы можете выбрать подходящее место. Вместо того, чтобы преодолевать километры каждый день, вы останетесь в идеальном месте.
Обычно я бронирую отели на Booking. com. Функция карты веб-сайта делает его идеальным для выбора местоположения. Поскольку у меня есть маршрут, я точно знаю, в каком районе города мне следует остановиться.
com. Функция карты веб-сайта делает его идеальным для выбора местоположения. Поскольку у меня есть маршрут, я точно знаю, в каком районе города мне следует остановиться.
Я избегаю большого количества прогулок и путешествий во время поездки, что делает ее очень эффективной и дает мне больше времени, чтобы изучить то, что могут предложить эти направления. После того, как вы забронировали жилье, вы также можете добавить местоположение на карту.
8. Поделитесь своей поездкой и откройте ее на своем телефоне
После того, как вы закончите работу с картой, вы можете поделиться ею со своими приятелями и загрузить ее на свой телефон. Вот как это сделать.
Доступ к карте на телефоне
Чтобы просмотреть карту на телефоне (с подключением к Интернету), просто загрузите приложение Google Maps. Войдите в свою учетную запись и нажмите кнопку «Сохранено» внизу. Затем прокрутите вниз и нажмите «Карты». Это приведет вас ко всем картам, которые вы создали. Нажмите на карту, к которой вы хотите получить доступ, и все ваши сохраненные точки появятся.
Поделитесь своей картой
Чтобы поделиться своей картой с вашей туристической компанией или друзьями, нажмите кнопку «Поделиться». Убедитесь, что включен общий доступ к ссылке, что позволит вам скопировать общую ссылку. Вы можете поделиться этой ссылкой с друзьями, которые затем смогут получить доступ к вашей карте и загрузить ее самостоятельно.
Вставьте свою карту на свой сайт
Если вы читали какие-либо мои маршруты или путеводители, вы, вероятно, заметили некоторые Карты Google. Поскольку я всегда использую эти карты в своих поездках, я также включаю их в свои статьи. Если вы хотите встроить карту на свой сайт, нажмите на три точки >> «встроить на сайт».
Это даст вам код, который вы можете добавить на любой сайт, чтобы появилась интерактивная карта.
Зачем использовать карты Google для планирования поездок?
Карты Google — один из моих любимых инструментов для путешествий, потому что его очень легко использовать для планирования и во время поездки. Я использую его для планирования маршрутов поездок по городу, маршрутов автомобильных поездок, сохранения моих любимых мест и горячих точек и многого другого.
Я использую его для планирования маршрутов поездок по городу, маршрутов автомобильных поездок, сохранения моих любимых мест и горячих точек и многого другого.
Доступ в любом месте
Вы можете получить доступ к Картам Google в любом месте. Создав карту на рабочем столе, вы можете открыть ее на телефоне или даже загрузить, чтобы получить к ней доступ без подключения к Интернету. Это особенно удобно, когда вы находитесь за границей и доступ в Интернет не предоставляется.
Найдите лучшее расположение отеля
Использование Google Maps для планирования поездок в город дает мне представление об идеальном месте для моего проживания. Поскольку у меня есть визуальное представление обо всем, что я планирую сделать во время отпуска, я точно знаю, где лучше всего остановиться в отеле. Сравниваю карту с Booking.com и свою карту, и та-да!
Планирование миль/времени вождения
При планировании маршрутов поездок на Google Maps вы можете легко оценить время, необходимое для поездки из одного места в другое. Вы также можете использовать это, чтобы правильно спланировать поездку с точки зрения стоимости бензина. А когда вы находитесь в дороге, вы можете использовать указания с собственной карты во время вождения.
Вы также можете использовать это, чтобы правильно спланировать поездку с точки зрения стоимости бензина. А когда вы находитесь в дороге, вы можете использовать указания с собственной карты во время вождения.
Заключение: Использование Google Maps Trip Planner
На этом мое руководство о том, как спланировать поездку с помощью Google Maps, завершено. Я надеюсь, что смог показать вам все замечательные функции, которые предлагает этот инструмент, и то, как легко его использовать при планировании поездки или отдыха в городе.
С тех пор, как я начал им пользоваться, я никогда не оглядывался назад. Это сэкономило мне так много времени и всегда снимает массу стресса при планировании поездок. Я надеюсь, что это может сделать то же самое для вас!
Простые советы по планированию поездки с помощью Google Maps (фотографии)
Я уверен, что многие из нас использовали Google Maps, чтобы узнать, как проехать куда-нибудь. Но знаете ли вы, что это отличный способ спланировать свои поездки? Вы можете планировать поездку с помощью Google Maps, прокладывая маршруты по точкам на пути и наблюдая за пробками. Но вы также можете создать собственную карту Google, чтобы спланировать поездку по городу, отметив все места, которые вы хотите увидеть, а также отели и рестораны.
Но вы также можете создать собственную карту Google, чтобы спланировать поездку по городу, отметив все места, которые вы хотите увидеть, а также отели и рестораны.
Еще одна замечательная вещь заключается в том, что Карты Google дадут вам указания для вашего маршрута, и вы можете выбрать один из нескольких различных видов транспорта, включая вождение, езду на велосипеде, ходьбу или общественный транспорт. Пешеходные маршруты и маршруты общественного транспорта особенно полезны для навигации по городам во время путешествий.
Если вы хотите спланировать поездку с помощью Google Maps, эти советы помогут вам стать опытным путешественником и составить идеальный маршрут путешествия.
Как Карты Google могут помочь вам спланировать поездку?
Независимо от того, планируете ли вы поездку на выходные или путешествие по пересеченной местности, Карты Google могут быть полезным инструментом для составления запланированного маршрута с помощью пользовательской карты.
Просто введите пункт отправления и пункт назначения, и мобильное приложение создаст пошаговый план, как добраться из одного места в другое. Вы также можете использовать слой «Трафик», чтобы в режиме реального времени просматривать информацию о пробках на вашем маршруте.
Вы также можете использовать слой «Трафик», чтобы в режиме реального времени просматривать информацию о пробках на вашем маршруте.
Это может быть особенно полезно, если вы планируете поездку в час пик или в другие периоды интенсивного движения. Кроме того, функция «Просмотр улиц» может быть полезна для получения представления о том, как выглядит пункт назначения до вашего прибытия. Благодаря всем этим функциям Карты Google помогут вам спланировать поездку без стресса.
Помимо использования Карт Google для планирования поездки или автомобильного маршрута, Карты Google могут быть отличным способом спланировать маршрут отпуска и определить, где остановиться или поесть в новом городе.
Я использовал Google Maps, чтобы создать множество пользовательских карт, чтобы помочь увидеть, где находятся достопримечательности в городе, и найти отели рядом с теми местами, которые я хочу увидеть и сделать. Ниже я объясню, как создать собственную карту Google Map для планирования маршрута.
5 причин использовать Google Maps для планирования поездки
Вам может быть интересно, почему вы должны использовать Карты Google, чтобы помочь с планированием поездки. Есть много причин использовать эту технологию, чтобы наметить самый простой путь к популярным местам назначения и обратно для вашего следующего путешествия. Вы можете спланировать поездку по живописному маршруту или сократить время в пути, используя прямые маршруты.
1. Карты Google бесплатны . Нет необходимости тратить деньги на сложную систему GPS или физическую карту, если вы можете использовать Карты Google бесплатно. Все, что вам нужно, это подключение к Интернету, и все готово.
2. Карты Google просты в использовании. . Интерфейс удобен и интуитивно понятен, так что вы без проблем разберетесь, как им пользоваться. Даже если вы никогда раньше не пользовались системой GPS, вы с легкостью сможете пользоваться Google Maps. Он обеспечивает пошаговую навигацию и даже возвращает вас на правильный путь, если вы свернули не туда.
3. Карты Google точны (в основном) — обычно вы можете быть уверены, что информация, предоставляемая Картами Google, является точной и актуальной. Это особенно важно, если вы используете его для указания направления, так как вы не хотите в конечном итоге заблудиться! Чтобы безопасно добраться до вашего точного местоположения с помощью простых шагов, которые проведут вас по лучшему маршруту, Google Maps станет вашим новым лучшим другом в дорожном путешествии.
Я говорю в основном потому, что все мы, вероятно, читали истории, которые иногда случаются, когда водители направляются в какое-то популярное место по плохой дороге, но такие ситуации очень редки, если учесть, как часто используются карты Google.
4. Карты Google имеют дополнительные функции. . Помимо указания маршрута, Карты Google также предлагают информацию о дорожном движении, изображения со спутника и даже изображения Просмотра улиц. Это может пригодиться, если вы пытаетесь найти конкретную достопримечательность или планируете свернуть с проторенной дорожки.
5. Карты Google доступны на всех устройствах. . Независимо от того, используете ли вы смартфон, планшет или компьютер, вы можете без проблем получить доступ к планировщику поездок Google Maps. Навигационное приложение также доступно на нескольких языках, поэтому, даже если английский не является вашим родным языком, вы все равно можете использовать его без каких-либо проблем.
Пошаговые инструкции по планированию короткой поездки с помощью Google Maps
1. Откройте Google Maps
Начните с открытия приложения Google Maps на телефоне или перейдите на сайт maps.google.com на компьютере.
2. Добавить местоположение для отправной точки и пункта назначения
Нажмите на строку поиска в верхней части карты и введите пункт назначения. Когда откроется окно сведений о пункте назначения, вы можете нажать синюю кнопку «Направления». Добавьте пункт отправления.
Вы также можете щелкнуть и перетащить маркеры местоположения, чтобы изменить их положение, если это необходимо.
После того, как вы добавите начальную и конечную точки, загрузится набор направлений с расчетным временем. Есть меню для выбора способа транспортировки.
Вы можете выбрать один из нескольких видов транспорта, включая автомобиль, общественный транспорт, пешие прогулки, езду на велосипеде или даже совместное использование. Вы также можете видеть дорожную ситуацию на своем маршруте — оранжевый и красный цвета дороги означают интенсивное движение, что может вызвать задержку.
4. Получение маршрута Вы можете выбрать конкретное время отправления или прибытия, и Карты Google будут использовать свой алгоритм, чтобы сообщить вам приблизительное время в пути с учетом пробок и других факторов.Вы также можете выбрать разные маршруты для своей поездки, например, выбрать другой маршрут по улице. Вы также можете перейти к параметрам маршрута, чтобы избежать автомагистралей, платных дорог или паромов.
5.
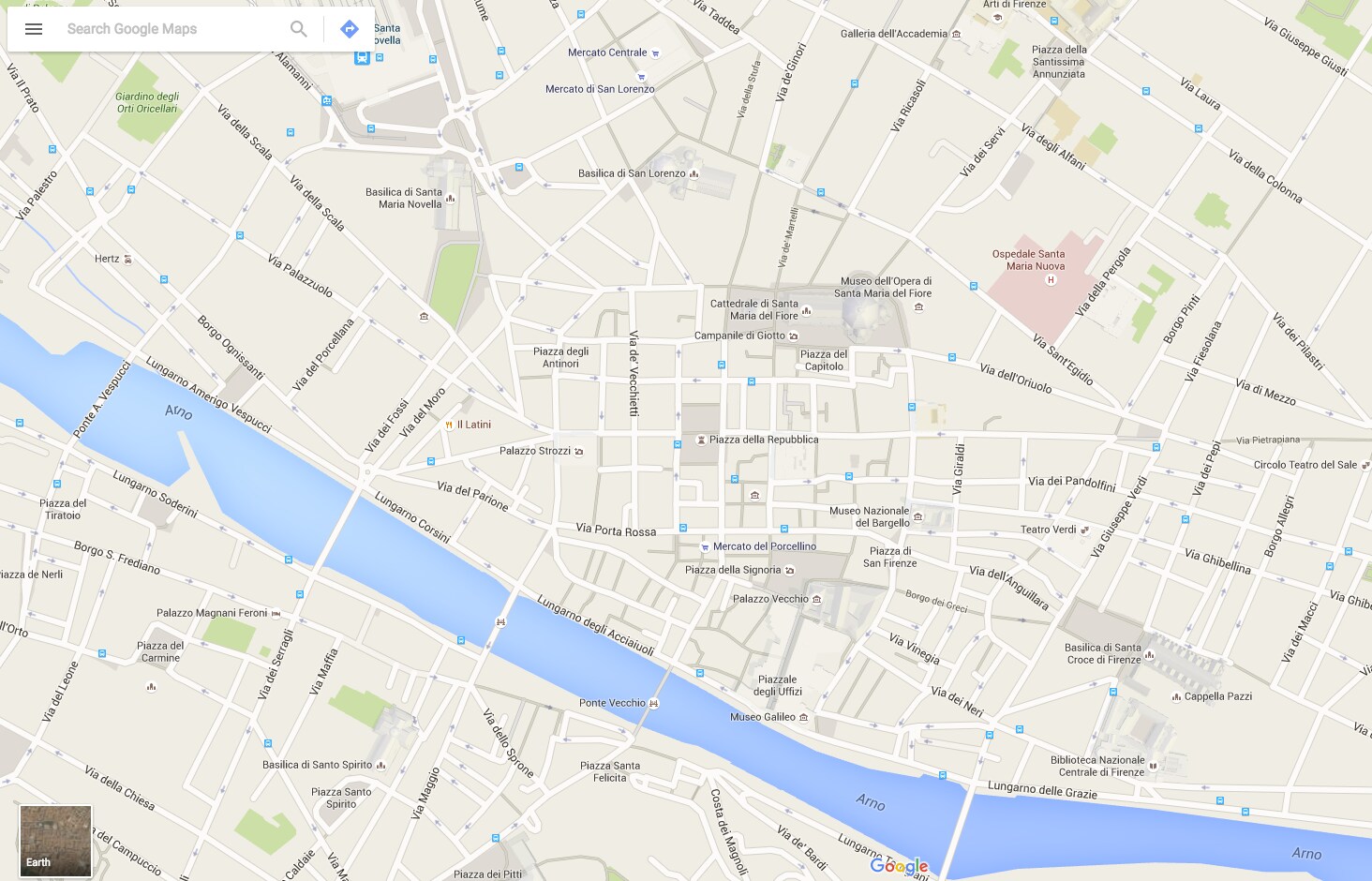 Добавление нескольких остановок
Добавление нескольких остановокВы можете добавить к маршруту дополнительные остановки, что упрощает планирование поездки с помощью Google Maps. Это может быть удобно, если вы совершаете простую однодневную поездку или просто выполняете поручения.
Но если вы хотите получить более широкое представление, ознакомьтесь с приведенной ниже информацией о том, как спланировать путешествие с помощью Google Maps с использованием пользовательских карт.
Как спланировать поездку Использование Google MapsДопустим, вы уже знаете о простом методе маршрутов Google Maps, описанном выше, но ищете что-то большее и лучшее. Работа с физической картой и планирование поездки по пересеченной местности может занять много времени и быть сложным. Я уверен, что бэби-бумеры и представители поколения X помнят дни AAA TripTiks.
К счастью, с помощью Google Maps легко спланировать поездку с несколькими остановками. Вам просто нужно создать свою собственную пользовательскую карту Google.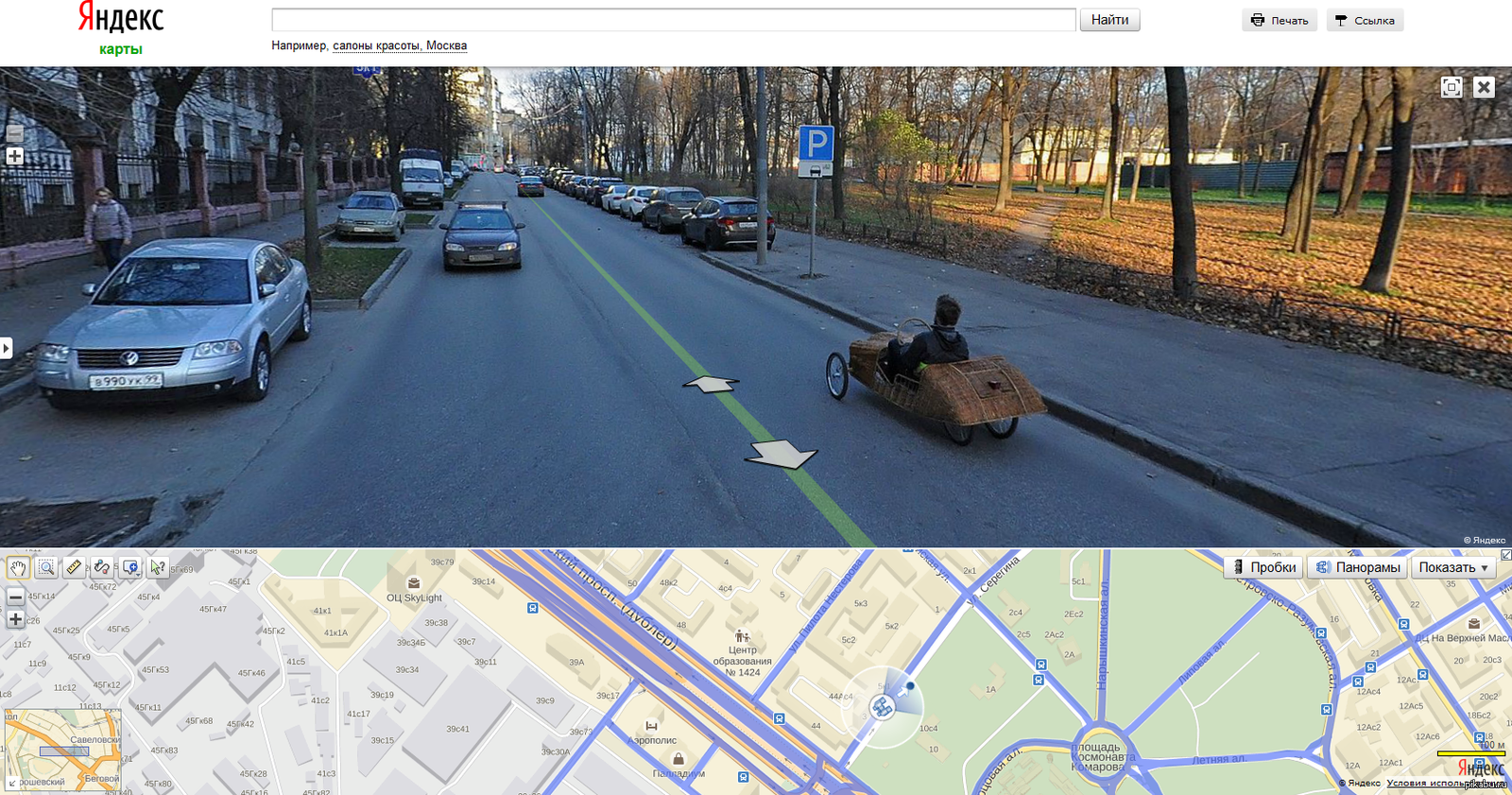
Имейте в виду, что приведенные выше шаги помогут вам проложить маршрут к пункту назначения (пунктам назначения), приведенные ниже маршруты помогут вам спланировать поездку, но не будут доступны для маршрутов движения в реальном времени. Приведенные выше маршруты проезда с использованием приложения Google Maps могут быть удобны для коротких поездок или поездок с уже запланированными остановками.
Примечание. Планировать путешествие с помощью пользовательских карт Google Maps лучше всего на настольном компьютере. Как бы мы ни любили наши телефоны, планирование такой большой поездки обычно лучше работает на настольном компьютере (на мой взгляд, исходя из моего опыта).
1. Создайте новую карту Google
Первый шаг — открыть Карты Google, щелкнуть «гамбургер-меню» (три строки в верхнем углу), затем щелкнуть вкладку «Ваши места». Есть четыре вкладки: «Списки», «Помеченные», «Посещенные» и «Карты». Нажмите на Карты. Здесь будут показаны ваши пользовательские карты. Чтобы создать новую карту, выберите «Создать карту». Другой способ — просто перейти на mymaps.google.com.
Чтобы создать новую карту, выберите «Создать карту». Другой способ — просто перейти на mymaps.google.com.
Назовите свою карту чем-то простым, что описывает вашу поездку. Карты Google позволяют сделать эти карты общедоступными или с друзьями. Так что имейте это в виду, когда будете называть свою карту.
2. Нажмите стрелку «Добавить маршруты»
Начните свой маршрут, нажав кнопку со стрелкой «направления», расположенную под полем поиска. Это создаст новый слой направлений движения. Вы начнете с полей для местоположений A и B. Это первое начало планирования вашей поездки с помощью Google Maps. Добавьте следующий пункт назначения и продолжайте добавлять каждый пункт назначения. Вы ограничены 10 пунктами назначения на слой.
Вы можете снова щелкнуть «стрелку направления», чтобы создать несколько слоев вождения, поэтому вы можете создавать разные слои для каждого дня вашей поездки или разных разделов.
Щелкнув по изображению «автомобиль» рядом с «Вождением», вы сможете выбрать велосипед или пешую прогулку в качестве способа передвижения. Это здорово, если вы планируете перемещаться между остановками одним из этих способов.
3. Проверьте время в пути и маршруты
Щелкните три точки рядом с названием слоя, чтобы просмотреть «Пошаговые инструкции». Это поможет вам увидеть предполагаемый пробег и время в пути, а также направления. Вам будет показано общее время и пробег вверху, но каждая остановка более мелким шрифтом будет показывать время и расстояние от этой начальной точки до следующей точки.
Обратите внимание, это не даст вам GPS-маршруты для использования, когда вы на самом деле едете. Однако вы можете использовать это для предварительного планирования своего маршрута и остановок, а затем использовать традиционные направления движения, которые я отметил выше, для навигации между каждой из ваших остановок.
Как спланировать маршрут поездки с помощью Google Maps
Еще один способ, которым Google Maps может помочь вам в планировании поездки, — это добавление меток местоположения на пользовательскую карту.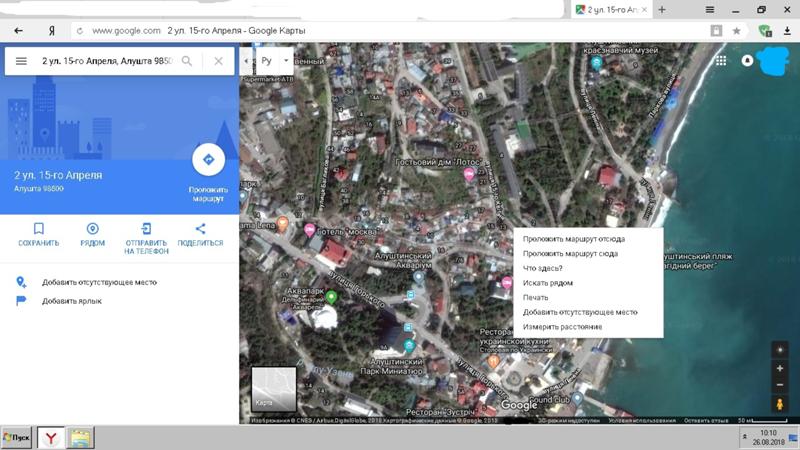 Вы можете ввести все, что вы хотите сделать, на слоях карты, чтобы помочь вам сгруппировать определенные мероприятия и рестораны, а также определить, какой отель лучше всего соответствует вашим планам.
Вы можете ввести все, что вы хотите сделать, на слоях карты, чтобы помочь вам сгруппировать определенные мероприятия и рестораны, а также определить, какой отель лучше всего соответствует вашим планам.
1. Создайте новую карту Google
Следуйте тем же инструкциям, что и в шаге 1 выше, чтобы создать и назвать новую карту Google.
2. Добавьте местоположения на карту Google
Затем вы добавите все желаемые пункты назначения, выполнив поиск и выбрав местоположение в строке поиска, а затем нажав (+), чтобы добавить их на карту. Упорядочивайте пункты назначения, создавая слои, переименовывая их и перетаскивая булавки в соответствующие слои.
3. Настройка контактов местоположения
Чтобы настроить булавки на карте, щелкните изображение «Банка с краской» в сведениях о местоположении или рядом с названием места на слое (скрыто, если вы не наведете курсор на место). Вы можете изменить цвет булавок и значок, используемый для обозначения каждой булавки.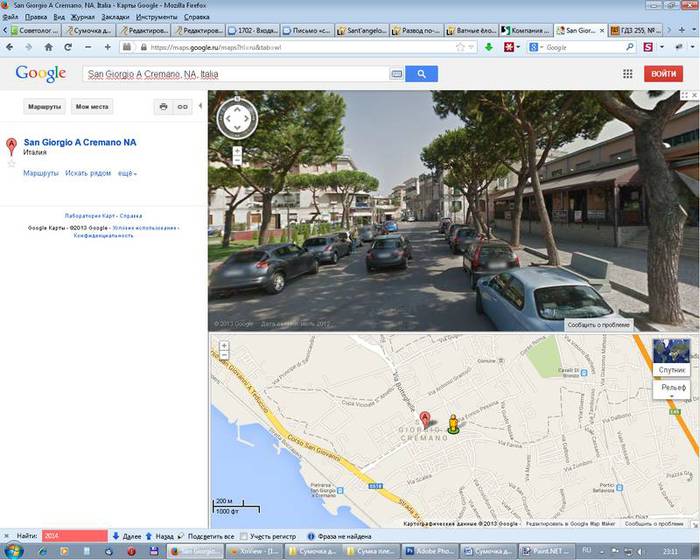 Есть много значков, которые особенно полезны при отображении достопримечательностей, ресторанов, отелей и баров в городе.
Есть много значков, которые особенно полезны при отображении достопримечательностей, ресторанов, отелей и баров в городе.
4. Как создавать слои карты в Документах Google
Чтобы создать слои карты, нажмите кнопку «Добавить слой» в левом верхнем углу карты. Назовите слой и добавьте к нему пункты назначения, выполнив поиск и используя (+), чтобы добавить местоположение на карту. Если вы назначите местоположение не тому слою, вы можете просто щелкнуть значок и перетащить местоположение на предпочтительный слой. Вы также можете организовать свои слои, перетаскивая их в другом порядке.
Вы также можете добавить дополнительные слои для пеших или автомобильных маршрутов. Вы можете посмотреть мой пост «1 день в Риме», чтобы узнать, как я это сделал. Или просто посмотреть карту здесь. Это позволяет создавать слои для планирования, а также слои для отображения пешеходных маршрутов или поездок к достопримечательностям.
5. Спланируйте поездку
После того, как вы добавите места, которые хотите увидеть, остановиться и поесть, это поможет вам спланировать свой маршрут с помощью карты Google. Вы сможете увидеть, какие рестораны находятся рядом с какими достопримечательностями. И вы можете увидеть, расположен ли определенный отель более в центре для желаемых мероприятий.
Вы сможете увидеть, какие рестораны находятся рядом с какими достопримечательностями. И вы можете увидеть, расположен ли определенный отель более в центре для желаемых мероприятий.
Какие ограничения есть у Google Maps?
Важно помнить, что Карты Google не всегда точны на 100%. В целом, это очень мощный инструмент для планирования отпуска, и он бесплатный!
Нет учета изменений в расписании
Карты Google не всегда учитывают любые изменения в расписании общественного транспорта, перекрытие дорог или строительные работы. Важно проводить собственное исследование и быть в курсе возможных задержек, которые могут повлиять на ваш маршрут. Особенно это актуально, если вы едете в отпуск.
Недавно я заметил, что Карты Google неплохо распознают перекрытые дороги и помогают проложить маршрут в обход.
Ошибки GPS
Технология GPS не всегда абсолютно точна и может привести к ошибкам в направлениях. Неплохо иметь запасной план на случай, если Google Maps собьет вас с пути. У нас все еще есть дорожный атлас (партнерская ссылка) в нашей машине, и если вы путешествуете по определенному штату, вы также можете захотеть взять дорожную карту штата.
У нас все еще есть дорожный атлас (партнерская ссылка) в нашей машине, и если вы путешествуете по определенному штату, вы также можете захотеть взять дорожную карту штата.
Задержка обновления информации
Карты Google могут давать предложения и рекомендации только на основе имеющейся у них информации. Пользователь должен обращать внимание на свое окружение и делать безопасный выбор во время путешествия. Бизнес также мог быть закрыт или изменен, и эта информация не была отмечена.
В целом, Карты Google могут быть полезным инструментом для планирования поездок, но важно помнить, что они не безошибочны. Всегда используйте здравый смысл для успешного путешествия.
Часто задаваемые вопросы о планировании поездки с помощью Google Maps
Могу ли я сохранить свои собственные маршруты на Google Maps?
При использовании Google Maps для прокладки маршрута вы не можете сохранить маршрут. Однако вы можете сохранять местоположения в «Ваши места». Когда вы создаете пользовательскую карту Google для своей поездки, она будет автоматически сохранена в разделе «Мои карты» после ее создания.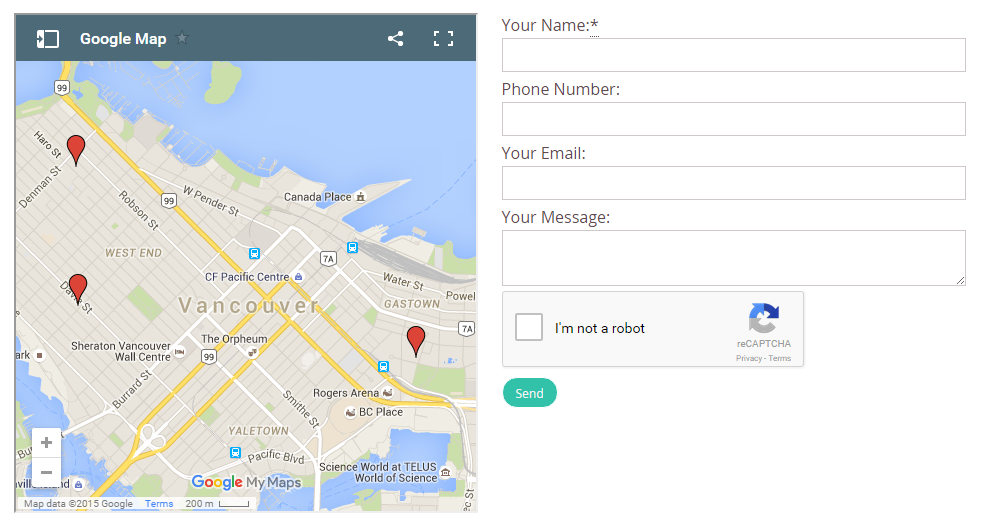
Как просмотреть условия движения на моем маршруте?
Приложение Google Maps будет автоматически отображать условия движения на вашем маршруте, когда вы будете планировать маршруты между пунктами. Если вы планируете поездку с помощью пользовательской карты Google Map, условия дорожного движения не будут отображаться, поскольку они не предоставляют маршруты проезда в реальном времени.
Могу ли я просматривать сохраненные места и пользовательские маршруты на компьютере?
Да, вы можете получить доступ к сохраненным местам и пользовательским маршрутам, войдя в свою учетную запись Google на сайте maps.google.com. Вы можете увидеть свои пользовательские карты на mymaps.google.com.
Могу ли я спланировать поездку с несколькими пунктами назначения с помощью Google Maps?
Да, вы можете добавить несколько пунктов назначения, щелкнув значок «+» в строке поиска и введя дополнительные адреса. Вы также можете щелкнуть и перетащить булавки, чтобы изменить их порядок, если это необходимо. Имейте в виду, что Google Maps спланирует наиболее эффективный маршрут, поэтому вам, возможно, придется вручную настроить свои остановки, если вы хотите посещать их в определенном порядке.
Имейте в виду, что Google Maps спланирует наиболее эффективный маршрут, поэтому вам, возможно, придется вручную настроить свои остановки, если вы хотите посещать их в определенном порядке.
Могу ли я спланировать поездку на нескольких видах транспорта?
Да, вы можете выбрать разные виды транспорта для каждого этапа поездки, используя разные слои. Например, вы можете доехать до первого пункта назначения на машине, до второго пункта добраться на общественном транспорте, а затем дойти до конечного пункта пешком. Карты Google предоставят пошаговые инструкции для каждого вида транспорта.
Могу ли я добавлять остановки по маршруту?
Да, в меню из трех точек нажмите «Добавить остановку», чтобы добавить определенные места, которые вы хотите посетить на своем маршруте. Вы также можете перетаскивать остановки, чтобы изменить их порядок, если это необходимо.
При использовании пользовательской карты Google вы можете добавить до 10 местоположений на каждый слой вашей карты. Просто найдите местоположение и нажмите (+).
Просто найдите местоположение и нажмите (+).
Могу ли я просмотреть маршрут моей поездки и предполагаемое время прибытия на Google Maps?
Да, при использовании Карт Google для маршрутов вы увидите время и расстояние в пути, расположенные в нижней части под картой для вашей поездки. Используя меню с тремя точками, вы также можете выбрать время прибытия или отправления, что поможет вам спланировать движение.
Если вы используете пользовательский метод Google Map, вы сможете увидеть время в пути и расстояние для вашего маршрута, однако трафик в реальном времени не будет учитываться, поэтому время основано на средних значениях.
Могу ли я поделиться своим маршрутом с другими?
Да, вы можете поделиться своим маршрутом, например, по электронной почте или в социальных сетях. Имейте в виду, что получатель также должен иметь учетную запись Google, чтобы просмотреть сохраненный маршрут. Вы также можете встроить карты в веб-сайт.
Могу ли я спланировать поездку с несколькими людьми, используя Google Maps?
Да, в раскрывающемся меню нажмите «Поделиться или встроить карту» и выберите вкладку «Совместная работа», чтобы добавить других пользователей Google, которые могут просматривать и редактировать ваш собственный маршрут. Это может быть полезным инструментом для планирования групповых поездок.
Это может быть полезным инструментом для планирования групповых поездок.
Могу ли я использовать Карты Google в автономном режиме?
Да, вы можете загрузить определенные карты для автономного использования, выполнив поиск местоположения, щелкнув раскрывающееся меню с тремя булавками и выбрав «Загрузить автономную карту». Вы сможете увеличивать и уменьшать масштаб, чтобы выбрать определенную область/регион карты для загрузки.
Эта функция может быть полезна, когда у вас нет доступа к Wi-Fi или данным во время путешествия. Имейте в виду, что эта функция может не включать информацию в режиме реального времени, такую как условия движения или расписание общественного транспорта. Кроме того, вам понадобится свободное место на телефоне для сохранения данных карт.
Могу ли я просматривать расписание общественного транспорта на Google Maps?
Да, когда вы укажете маршруты, вы можете нажать на опцию «Общественный транспорт», чтобы увидеть расписание автобусов и поездов по вашему маршруту. Вы можете использовать функцию «установить время прибытия или отправления», чтобы определить время работы общественного транспорта.
Вы можете использовать функцию «установить время прибытия или отправления», чтобы определить время работы общественного транспорта.
Имейте в виду, что эта информация может быть недоступна для всех областей и может иметь корректировки, неизвестные Google, например, расписание выходных дней.
Как рассчитать стоимость бензина
Во время вождения важно рассчитать стоимость бензина для поездки. Вот несколько шагов, которые помогут вам в этом расчете:
- Определите средний расход топлива в милях на галлон (MPG) для вашего автомобиля. Обычно это можно найти в руководстве по эксплуатации автомобиля или в Интернете.
- Оцените общее расстояние вашей поездки.
- Рассчитайте количество галлонов, необходимое для поездки, разделив расстояние на MPG вашего автомобиля.
- Узнайте текущую цену бензина за галлон на ближайшей заправочной станции.
- Умножьте необходимое количество галлонов на цену бензина, чтобы получить ориентировочную стоимость бензина для поездки.

Не забудьте также учесть расход бензина, который может вам понадобиться на обратном пути или для любых объездов во время путешествия. Знание того, где находятся заправочные станции, поможет снять стресс, чтобы вы могли сосредоточиться на том, чтобы добраться из пункта А в пункт Б. Вы можете использовать приложение, такое как Gas Buddy, которое поможет вам найти лучшие города для заправки по более низким ценам. Воспользуйтесь моим калькулятором стоимости отпуска, чтобы получить дополнительную помощь в планировании поездки.
Различные способы доступа к Google Maps
Существует несколько различных способов доступа к Google Maps. Люди из всех слоев общества любят использовать разные версии Google Maps. Вот как использовать его по-разному.
Перейти на веб-сайт
Первый способ — перейти на maps.google.com.
Скачать приложение
Второй способ — зайти в App Store на мобильное устройство и загрузить приложение Google Maps.
Используйте браузер вашего телефона
Используйте веб-сайт Google Maps в браузере мобильного устройства. Это может быть сложно сделать на некоторых старых телефонах, но многие смартфоны теперь имеют возможность доступа к веб-сайтам так же, как компьютер.
Это может быть сложно сделать на некоторых старых телефонах, но многие смартфоны теперь имеют возможность доступа к веб-сайтам так же, как компьютер.
Используйте автомобильную навигационную систему
Некоторые автомобили оснащены встроенными навигационными системами, использующими Google Maps. Проверьте руководство вашего автомобиля или сенсорный дисплей, чтобы узнать, доступна ли эта опция.
Используйте стороннюю программу для работы с картами
Существуют также сторонние картографические программы, такие как Waze или Apple Maps, которые используют карты Google или другие данные в качестве источника для собственных навигационных служб. Их можно загрузить в виде приложений на ваше мобильное устройство.
Какой бы способ доступа к картам Google вы ни выбрали, убедитесь, что у вас есть безопасный способ просмотра карты во время вождения. Это может означать использование навигатора или остановку в безопасном месте перед доступом к карте на вашем телефоне.
API
Последний способ — использовать API GoogleMaps через язык программирования, такой как Java, Python или JavaScript.
Существует множество способов доступа к Google Maps в зависимости от ваших потребностей. Если вам просто нужны направления, то вам подойдет любой из пяти способов.
Однако, если вам нужна более конкретная информация или вы хотите использовать расширенные функции Карт Google, вам может потребоваться использовать API Карт Google через язык программирования.
Как пользоваться Google Maps
Использование Google Maps дает множество преимуществ. Вы можете использовать его, чтобы прокладывать маршруты, находить предприятия в вашем районе или даже просматривать вид с воздуха на свой район! Вот советы и рекомендации о том, как получить максимальную отдачу от этого полезного инструмента.
Получение маршрута
Одной из самых популярных функций Google Maps является возможность проложить маршрут из одного места в другое.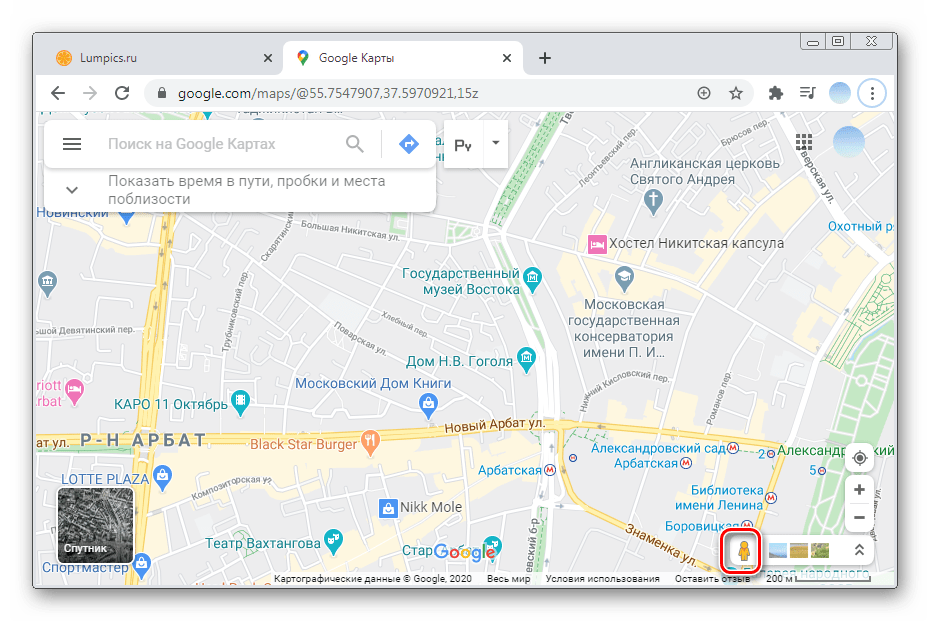 Если вы едете за рулем, идете пешком или пользуетесь общественным транспортом, Карты Google помогут вам спланировать маршрут. Просто введите начальное и конечное местоположение в строку поиска и нажмите кнопку «Проложить маршрут».
Если вы едете за рулем, идете пешком или пользуетесь общественным транспортом, Карты Google помогут вам спланировать маршрут. Просто введите начальное и конечное местоположение в строку поиска и нажмите кнопку «Проложить маршрут».
Затем выберите тип транспорта, который вы будете использовать, и нажмите «ОК». Карты Google затем покажут вам лучший маршрут с расчетным временем и расстоянием. Вы даже можете щелкнуть вкладку «Шаги», чтобы увидеть подробную разбивку каждого этапа вашего путешествия.
Поиск предприятий в вашем районе
Еще одно полезное применение Google Maps — поиск предприятий в вашем районе. Например, допустим, вы ищете ближайший ресторан. Введите «рестораны» в строку поиска, а затем увеличьте масштаб области, которую вы хотите найти.
Как только вы это сделаете, на карте появится множество различных значков, каждый из которых представляет свой тип бизнеса. Чтобы просмотреть дополнительную информацию о конкретном предприятии, например адрес или часы работы, просто нажмите на его значок. Вы также можете прочитать отзывы клиентов, нажав на вкладку «Отзывы».
Вы также можете прочитать отзывы клиентов, нажав на вкладку «Отзывы».
Просмотр с высоты птичьего полета или просмотра улиц
Карты Google также предлагают вид с воздуха на любое место. Это может быть удобно, если вы хотите увидеть с высоты птичьего полета свой район или любое другое место, которое вам интересно исследовать. Чтобы получить доступ к этой функции, полностью увеличьте карту до тех пор, пока не увидите дома и другие постройки.
Затем нажмите кнопку «Спутник» в правом верхнем углу экрана. Это вызовет вид с воздуха на область, которую вы можете прокручивать и исследовать на досуге.
Вы также можете щелкнуть для просмотра улиц, чтобы увидеть недавнее изображение точного местоположения с проезжающего мимо автомобиля. Это полезно, если вы рассматриваете отель или Airbnb и хотите получить представление о районе.
Заключение
Это всего лишь несколько примеров того, как вы можете использовать Карты Google для планирования следующей поездки.

 Оцифрованные
08 июня 2023 — 08 октября 2023
Оцифрованные
08 июня 2023 — 08 октября 2023 Медвежья азбука
17 мая 2023 — 13 августа 2023
Медвежья азбука
17 мая 2023 — 13 августа 2023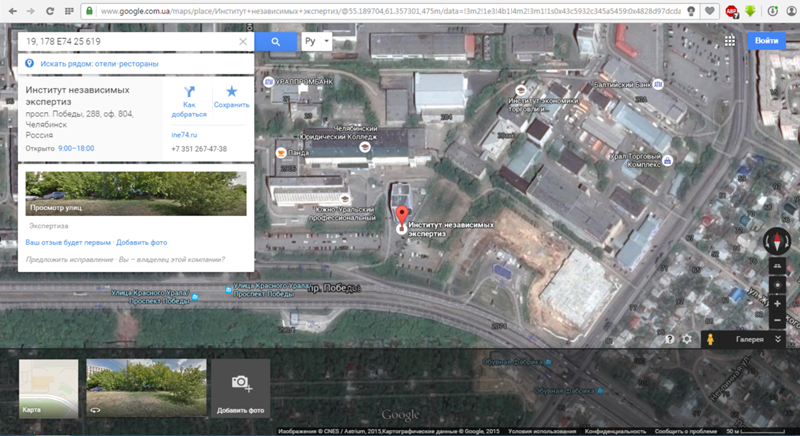
 Идеальный момент
09 августа 2023 — 05 ноября 2023
Идеальный момент
09 августа 2023 — 05 ноября 2023 ПОвороты
25 октября 2023 — 21 января 2024
ПОвороты
25 октября 2023 — 21 января 2024 Человечество
08 ноября 2023 — 07 января 2024
Человечество
08 ноября 2023 — 07 января 2024:max_bytes(150000):strip_icc()/001_1616683-5b96f2194cedfd0050a89a8c.jpg) Лед
24 января 2024 — 28 апреля 2024
Лед
24 января 2024 — 28 апреля 2024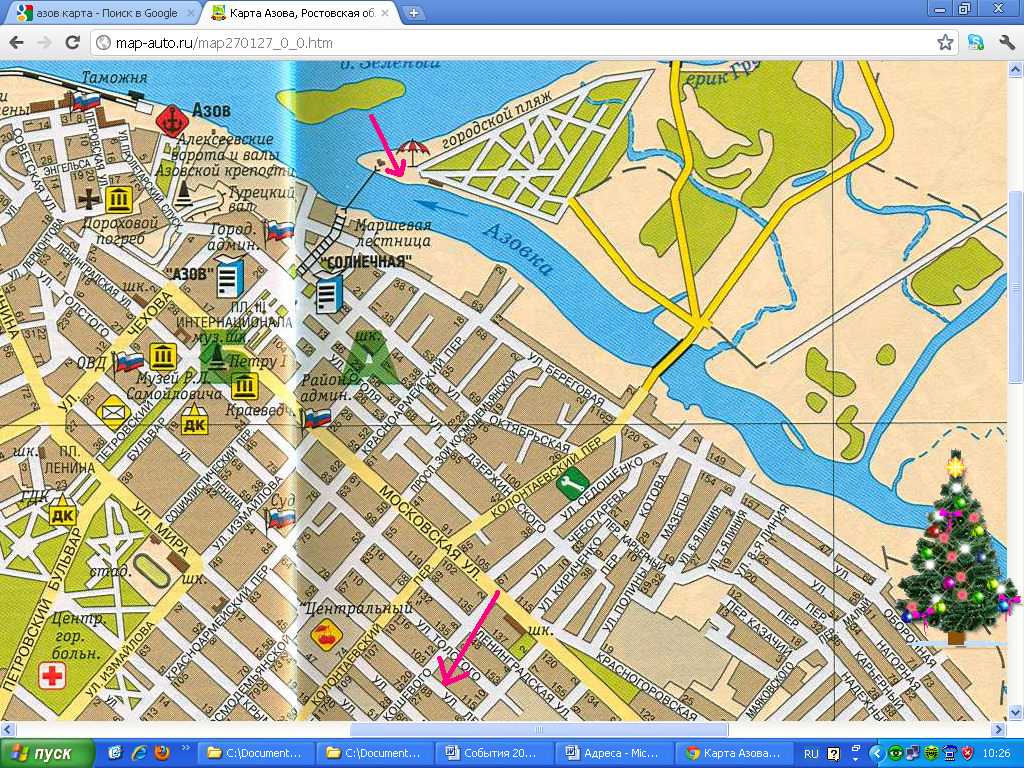 Выход за пределы
24 октября 2024 — 23 февраля 2025
Выход за пределы
24 октября 2024 — 23 февраля 2025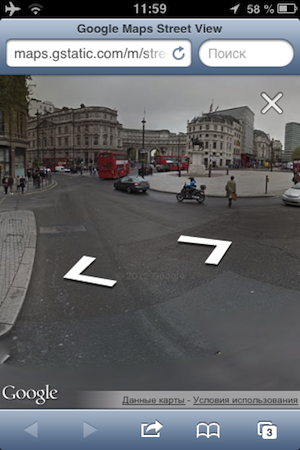 К услугам организаторов мероприятий в Эрарте пять этажей общей площадью 12 тыс. кв. м. подробнее
К услугам организаторов мероприятий в Эрарте пять этажей общей площадью 12 тыс. кв. м. подробнее Где-то рай» 21 апреля
объявления
Где-то рай» 21 апреля
объявления