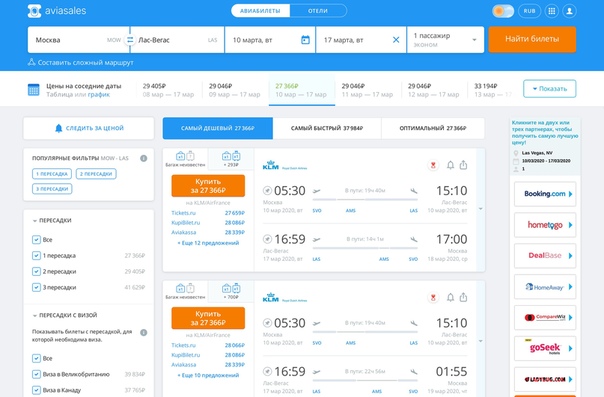Где с пересадкой: Как успеть на пересадку с рейса на рейс
Как успеть на пересадку с рейса на рейс
Пересадка на рейс — необходимая мера для путешественников, которые по какой-то причине не могут долететь в пункт назначения прямым рейсом. Рейсы со стыковкой часто выбирают, чтобы сэкономить: прямые перелеты обычно дороже. Также стыковочные рейсы удобны тем, кто хочет сделать стоповер. Так называется перелеты с длительной пересадкой с целью посмотреть по пути еще один город.
Как выбрать рейс с пересадкой
При выборе стыковочных рейсов обращайте внимание на аэропорт прилета и вылета. Если он один и тот же, на пересадку нужно закладывать в среднем 2-3 часа. Этого времени хватит, чтобы добраться в другой терминал (если есть необходимость), перекусить и пройтись по магазинам.
Если вы прилетаете в один аэропорт и вылетаете из другого, прежде чем покупать билеты, подсчитайте, сколько времени потребуется на трансфер. Заложите время на получение багажа, прохождение контроля, дорогу в другой аэропорт и предполетные процедуры.
Перед покупкой авиабилетов лучше уточнить визовые требования для транзитных пассажиров. Некоторые государства требуют оформить транзитную или национальную визу — зависит от времени пребывания в стране.
Также желательно заранее узнать график работы аэропорта. Если пересадка выпадает на нерабочее время, аэропорт придется покинуть — могут понадобиться виза и жилье.
Чем отличаются стыковочные рейсы
Если рейс со стыковкой организует одна авиакомпания или альянс:
- после покупки вы получите единую маршрутную квитанцию, в которой указаны время прилета, вылета и аэропорт для всех рейсов. Во время регистрации в аэропорту выдадут посадочные талоны на все рейсы.
- как правило, вы сразу регистрируетесь на все рейсы в одну сторону; если на стойке регистрации вас не зарегистрировали на все рейсы, вы можете попросить об этом сами;
- сданный багаж вы получите уже по прилете в конечную точку. Но иногда нужно забрать багаж и после первого рейса.
 Этот момент лучше уточнить на стойке регистрации.
Этот момент лучше уточнить на стойке регистрации.
Если рейсы с пересадкой организуют разные авиакомпании, не входящие в альянс:
- на почту придут несколько маршрутных квитанций — для каждого рейса отдельно;
- перед каждым рейсом нужно зарегистрироваться и получить посадочный талон в самолет. Иногда есть возможность зарегистрироваться на весь перелет в одну сторону — уточните на стойке регистрации.
- багаж чаще всего надо забирать после первого рейса и регистрировать перед следующим. За точной информацией, как будет перевозиться багаж, лучше обращаться на стойку.
Как происходит пересадка
Тем, у кого вылет в том же аэропорту и по единой маршрутной квитанции, ничего особенного делать не нужно. После того как попадете в транзитный аэропорт, при необходимости пройдите паспортный и таможенный контроль и найдите на онлайн-табло номер выхода на посадку для следующего рейса. Иногда нужно добраться в другой терминал: на шаттле или пешком. Скоротать время до вылета можно в зале ожидания или лаунж-зоне, в кафе и магазинах. Перед полетом нужно снова пройти паспортный контроль и досмотр.
Скоротать время до вылета можно в зале ожидания или лаунж-зоне, в кафе и магазинах. Перед полетом нужно снова пройти паспортный контроль и досмотр.
Если перелет организован разными авиакомпаниями, после прилета нужно получить багаж и пройти паспортный и таможенный контроль. Потом найти стойку регистрации, зарегистрироваться на следующий рейс и сдать багаж, а перед вылетом пройти паспортный контроль и досмотр.
В случае вылета из другого аэропорта надо получить багаж, добраться в нужный аэропорт и пройти предполетные формальности там.
Была ли полезна статья: Да Нет
Авиабилеты на рейсы с пересадками
Авиабилеты на рейсы с пересадкой, как правило, дешевле, чем на прямые. Пересадка — это хороший способ передохнуть от перелета, размять ноги, перекусить в кафе, не говоря уже о том, что в некоторые города и страны без пересадок не попасть. Следуя простым правилам и советам вы будете знать как летать на рейсе с пересадкой, как не опоздать на стыковочный рейс и что делать, если все-таки опоздали.
Авиабилеты с пересадкой дешевле, потому что авиакомпании снижают риски незаполняемости самолетов. Стыковочный рейс обычно выполняется через аэропорт-хаб авиакомпании, в котором происходит выгрузка и дополнительная посадка пассажиров. Например, рейс Москва — Амстердам авиакомпании AirBaltic будет выполняться через Ригу. Авиакомпания продаст авиабилеты тем пассажирам, кто следует из Москвы только до Риги, и следующим пассажирам — кому необходимо из Риги в Амстердам. Таким образом самолет будет заполнен и перевозчик получит прибыль.
Перед покупкой авиабилетов обратите внимание на количество пересадок. Одна пересадка снижает расходы на авиабилеты, а 2-3 — нет. Если авиабилет с несколькими пересадками дешевле, то обычно это небольшая разница в цене. Несколько пересадок — это утомительно, долго и недешево. Однако, для рейсов из региональных городов 2 пересадки — это обычная ситуация, потому что отсутствуют другие варианты перелетов.
Перед тем, как покупать авиабилеты на рейс с пересадкой, ознакомьтесь с 5 простыми правилами стыковочного перелета. Возможно, рейс с пересадкой вам не подойдет. Учитывая время, силы и деньги, которые будут потрачены во время пересадки, прямой рейс в итоге окажется дешевле.
Возможно, рейс с пересадкой вам не подойдет. Учитывая время, силы и деньги, которые будут потрачены во время пересадки, прямой рейс в итоге окажется дешевле.
1. Одна авиакомпания
Если возможно, то покупайте авиабилеты с пересадкой у одной авиакомпании. За стыковку будет отвечать авиакомпания, если рейс опоздает, то вы бесплатно полетите на следующем. Багаж также можно не получать в аэропорту стыковки, авиакомпания доставит его до конечного пункта.
2. Визовый контроль
Внимательно изучите визовые правила страны-транзита и узнайте о наличии и времени работы транзитной зоны в аэропорту, где планируется пересадка. Если не собираетесь покидать здание аэропорта то, скорее всего, виза не нужна. Но она потребуется для выхода из транзитной зоны — когда необходимо получить и переоформить багаж. Некоторые страны, например, США, Австралия и Канада, требуют транзитную визу — и не важно, покидаете ли вы пределы аэропорта или транзитной зоны.
О правилах визового контроля в той или иной стране узнавайте в визовом справочнике Авианити или в международной базе данных о визах Тиматик, которой пользуются авиакомпании.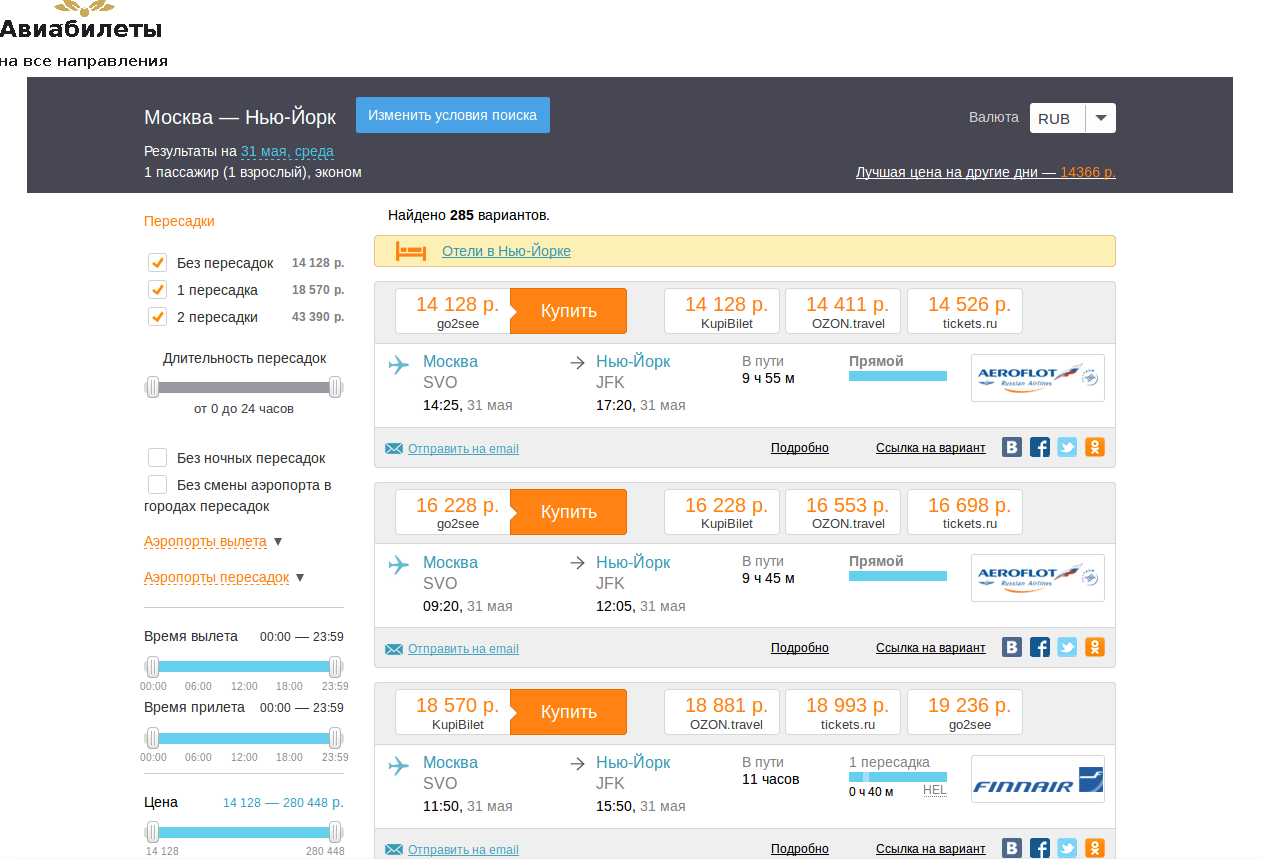
3. Регистрация багажа
Правила регистрации багажа зависят от авиакомпаний, которыми вы летите и особенностей стыковочных аэропортов. Если купили один билет и летите одной авиакомпанией, то, скорее всего, багаж доставят сразу в конечный пункт, о нем позаботиться перевозчик. Уточните этот момент при регистрации багажа в первом аэропорту.
Тем, кто везет вещи, подлежащие декларированию, придется получить багаж в аэропорту стыковки и еще раз зарегистрировать его на следующий рейс.
Если купили билеты у разных авиакомпаний, позаботьтесь о багаже самостоятельно. Для перерегистрации придется покинуть транзитную зону, за ее пределами может понадобиться виза.
4. Время на пересадку
Обращайте внимание на время на пересадку. Если его мало, например 50 минут, то при посадке в самолет в аэропорту первого вылета предупредите ботпроводников о том, что летите с пересадкой. Вам помогут выйти из самолета первым, это сэкономит время.
Закладывайте на пересадку минимум 1 час. Пересесть «по-быстрому» не получится. В аэропорт вы попадете через 15-20 минут после приземления. Дальше — получение багажа, это еще минут 20-30. Если стыковочный рейс у той же авиакомпании или на рейсах альянса, то багаж регистрируют на оба самолета сразу. Эта услуга есть не у всех, так что узнавайте заранее.
Пересесть «по-быстрому» не получится. В аэропорт вы попадете через 15-20 минут после приземления. Дальше — получение багажа, это еще минут 20-30. Если стыковочный рейс у той же авиакомпании или на рейсах альянса, то багаж регистрируют на оба самолета сразу. Эта услуга есть не у всех, так что узнавайте заранее.
После получения багажа — идите на регистрацию, путь до зоны вылета займет от 20 до 50 минут. В крупных аэропортах нужная зона может оказаться в другом терминале, туда можно доехать на сервисном транспорте. Посадка начинается за 40 минут до вылета, поэтому у стойки регистрации лучше появиться за 1 час.
Помните, что на авиабилете указывают время взлета и прибытия. Для спокойной пересадки у вас должно быть не меньше 2 часов.
Если во время пересадки нужно менять аэропорт, то на переезд из одного аэропорта в другой уйдет от 4 до 6 часов. Это «идеальное» время, учитывайте, что первый рейс могут задержать или отменить, а багаж потерять. Поэтому выбирайте варианты «с запасом»: лучше подождать, чем опоздать.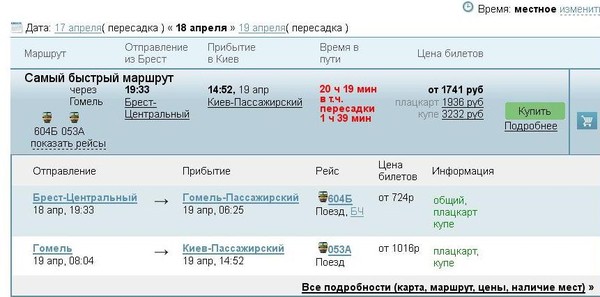
5. Выйти в город во время пересадки
Если стыковка между рейсами менее 6 часов — не рискуйте, оставайтесь в аэропорту. Всегда есть шанс увлечься, потеряться, застрять в пробке и в итоге не успеть на следующий рейс.
На рейсах лоукостеров и бюджетных авиакомпаний стыковка может занимать сутки и больше — «просидеть» это время в аэропорту будет сложно. Если хотите выйти и прогуляться — узнавайте правила визового режима. В каких-то странах это можно сделать без проблем, в других — только при наличии кратковременной транзитной или полноценной действующей визы.
Если летите с пересадкой, старайтесь покупать авиабилеты в одной авиакомпании. Это избавит вас от возможных проблем с багажом или задержкой рейса. Закладывайте не менее 2 часов на пересадку и внимательно изучайте правила визового контроля в транзитной стране.
Читайте также: Что делать, если опоздали на рейс с пересадкой
- Как получить и зачем печатать посадочный талон
- Как получить компенсацию от авиакомпаний
- Что делать, если отказали в посадке на рейс
Массовое перемещение данных с помощью Transfer by Zapier
Если вы когда-либо переезжали в новый дом, вы знаете, насколько это может быть ужасно: вам нужно собрать все свои вещи и избавиться от вещей, которые вам не нужны, в новое место. Когда пришло время все распаковать, это беспорядок. Несмотря на все ваши усилия, вы не можете найти то, что ищете, и требуется много времени, чтобы все организовать.
Когда пришло время все распаковать, это беспорядок. Несмотря на все ваши усилия, вы не можете найти то, что ищете, и требуется много времени, чтобы все организовать.
Управление вашими данными такое же, особенно если вам нужно перемещать их в большом количестве из одного места в другое. Вот почему мы создали Transfer by Zapier — в настоящее время он находится в стадии бета-тестирования. Это позволяет вам перемещать данные приложения именно туда, куда вам нужно, по требованию.
В этом руководстве рассказывается, как использовать функцию «Перенос от Zapier» для перемещения данных приложений именно туда, где они вам больше всего нужны.
Что вы найдете в этом руководстве:
Что такое Transfer by Zapier?
Когда следует использовать Transfer?
Как настроить передачу
Как перенести исторические данные из Zap
Как просмотреть историю передачи
Zapier является лидером в автоматизация без кода — интеграция с более чем 5000 приложений от партнеров, таких как Google, Salesforce и Microsoft.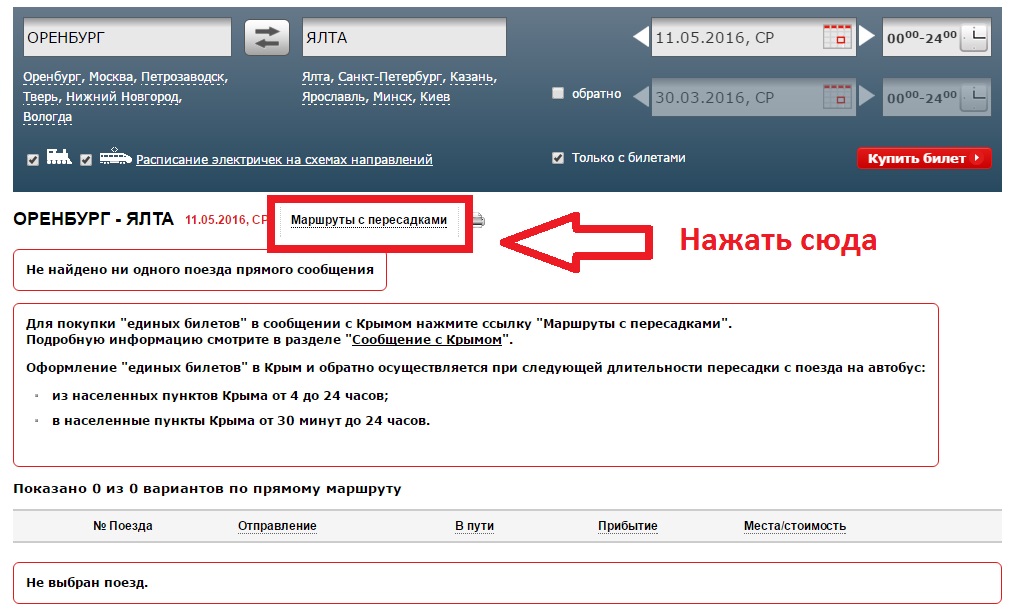 Создавайте безопасные автоматизированные системы для важных бизнес-процессов в стеке технологий вашей организации. Узнать больше.
Создавайте безопасные автоматизированные системы для важных бизнес-процессов в стеке технологий вашей организации. Узнать больше.
Что такое передача через Zapier?
В стандартном Zap — то, что мы называем нашими автоматизированными рабочими процессами — у вас есть триггер и действие. Триггер — это событие, которое запускает Zap, а действие — это событие, которое Zap выполняет при срабатывании.
Передача Zapier, с другой стороны, является автономным инструментом. Вместо того, чтобы ждать, пока событие произойдет в одном приложении, вы можете массово перемещать данные из одного приложения в другое по запросу.
Вы также можете выбрать какую информацию вы хотите переместить и , где вы хотите, чтобы это было. Вам также не нужно беспокоиться об очистке данных после их перемещения, потому что Transfer позволяет вам указать, какая часть данных куда будет помещена — мы называем это «полями сопоставления» — точно так же, как в Zap. Вы также можете отфильтровать данные, которые хотите передать.
Думайте о Transfer как о движущемся грузовике для информации, за исключением того, что вам не нужно ждать прибытия грузчиков. Вы сами решаете, что везти в грузовике и куда вы хотите, чтобы это ехало — когда захотите. И вам не нужно беспокоиться о распаковке и уборке беспорядка.
Когда следует использовать Transfer?
Zaps может помочь вам автоматизировать рабочие процессы и управлять текущим потоком информации из одного приложения в другое, но есть случаи, когда использование Transfer лучше удовлетворит ваши потребности.
Перенос исторических данных для Zap
После включения Zap он будет выполнять действия от вашего имени с этого момента. Но Zap не может выполнять действия с уже существующими предметами. С помощью Transfer вы можете перемещать эти исторические данные из выбранных приложений, включая Salesforce, Mailchimp и Airtable, в любое из тысяч приложений, которые поддерживает Zapier.
Допустим, вы только что настроили Zap, который автоматически добавляет новых подписчиков электронной почты в электронную таблицу. Это позаботится о любых новых подписчиках, но не затронет существующих подписчиков в вашей системе. Вы можете использовать Transfer, чтобы позаботиться об этих исторических данных, перенеся всех ваших существующих подписчиков электронной почты в ту же электронную таблицу, прежде чем включать Zap.
Это позаботится о любых новых подписчиках, но не затронет существующих подписчиков в вашей системе. Вы можете использовать Transfer, чтобы позаботиться об этих исторических данных, перенеся всех ваших существующих подписчиков электронной почты в ту же электронную таблицу, прежде чем включать Zap.
Управление одноразовой передачей данных для больших проектов
Как только вы включите Zap, он будет выполнять действия от вашего имени, пока вы его не выключите. Вы также можете использовать Zapier для выполнения разовых задач, если хотите. Но могут быть случаи, когда вам нужно переместить большие объемы данных для большого проекта.
Возможно, вы отправляете массовые приглашения на виртуальный вебинар из электронной таблицы. Вы можете использовать Transfer для одноразовой передачи данных, что упрощает управление массой информации.
Планирование повторяющихся передач для перемещения больших объемов данных
С другой стороны, возможно, вам необходимо регулярно перемещать большие объемы данных. Например, возможно, вы каждую неделю загружаете новые лиды, соответствующие определенным критериям, из электронной таблицы в CRM.
Например, возможно, вы каждую неделю загружаете новые лиды, соответствующие определенным критериям, из электронной таблицы в CRM.
Вы можете использовать Transfer для запланированной передачи данных, чтобы вы могли перемещать новую информацию в большом количестве ежечасно, ежедневно, еженедельно или ежемесячно. Кроме того, вы можете запланировать передачу для автоматического поиска и обновления существующих записей или создания новых, если ничего не будет найдено, чтобы у вас были самые свежие и точные данные для принятия решений.
Примечание: Действия по созданию или обновлению в Transfer доступны в некоторых приложениях. Ознакомьтесь со списком доступных приложений, которые поддерживают обновление или создают действия .
Скопируйте данные, когда вы начинаете использовать новое приложение
По мере роста бизнеса и операций вам, возможно, придется добавить дополнительное приложение в свой технический стек, и вам потребуется заполнить это приложение существующей информацией.
Хотя многие приложения позволяют экспортировать данные в файл CSV вручную, существует ограниченный объем данных, которые можно фильтровать. И часто вам нужно очистить информацию перед загрузкой файла в выбранное вами приложение. Если импорт не работает, вам придется потратить еще больше времени на очистку данных.
Перенос позволяет вам выбрать информацию, которую вы хотите переместить — до 25 000 элементов в пакете, если ваш тарифный план Zapier поддерживает это — избегая траты времени (и слез) на очистку данных.
Например, если вы уже много лет используете инструмент электронного маркетинга и только что добавили к нему CRM (менеджер по работе с клиентами), Transfer может помочь вам обеспечить загрузку всей существующей информации о подписчиках в вашу CRM.
Каждая запись, которую вы перемещаете с помощью Transfer by Zapier, считается задачей. Ваш план Zapier позволяет выполнять определенное количество задач в месяц. Подробнее о задачах.
Как настроить Transfer
Теперь, когда вы понимаете, что такое Transfer и как вы можете его использовать, мы впервые познакомим вас с настройкой Transfer.
Прежде чем мы начнем, вы можете увидеть несколько новых терминов в этом руководстве:
Источник: Источник — это исходное местоположение ваших данных.
Место назначения: Место назначения — это место, куда вы хотите отправить свои данные.
Запись: Один блок данных, отправленный во время передачи. То, что считается записью, зависит от исходного приложения. Например, запись может быть отдельной строкой в электронной таблице, записью контакта в CRM или заказом в вашем интернет-магазине.
Имея это в виду, вот как настроить передачу:
Выберите источник и пункт назначения.
Подключите исходное и целевое приложения.
Укажите, как ваши переданные записи будут выглядеть в целевом приложении.
Необязательно: Установите расписание передачи.
Отфильтруйте информацию, которую вы отправляете из исходного приложения.

Завершить перевод.
После входа в свою учетную запись Zapier вы можете получить доступ к Transfer в меню слева или на сайте transfer.zapier.com.
Когда вы находитесь в Transfer, выберите, хотите ли вы создать одноразовый перевод или запланировать перевод.
Далее вы увидите экран приветствия, поясняющий, что вы собираетесь делать. Нажмите Продолжить.
Выберите источник и место назначения
Далее вам необходимо выбрать источник и место назначения . Помните, источник — это место, где находятся ваши данные. Пункт назначения — это место, куда вы хотите отправить данные.
В настоящее время существует более дюжины исходных приложений на выбор.
Исходные приложения для переноса включают: Google Sheets, Gmail, Google Forms, Google Ads, Gmail, Microsoft Excel, Salesforce, Shopify, Facebook Lead Ads, Mailchimp, Google Calendar, Stripe, Airtable, LinkedIn Lead Gen Forms, Slack, Eventbrite , Twitter, Pipedrive, Wufoo, Zoom и Strava.
Щелкните раскрывающееся меню Исходное приложение , чтобы сделать свой выбор. Затем щелкните раскрывающееся меню Исходные данные и выберите тип информации, которую вы хотите отправить. Это зависит от вашего исходного приложения. В этом примере мы хотим отправить потенциальных клиентов из Facebook Lead Ads в HubSpot в качестве контактов.
Далее вы выберете пункт назначения справа. Щелкните раскрывающийся список под Целевое приложение, введите и выберите имя приложения, в которое вы хотите передать данные. Вы можете использовать любое из тысяч приложений в каталоге приложений Zapier в качестве места назначения.
Затем щелкните раскрывающийся список под Действие назначения и выберите тип записи, которую вы хотите создать при переводе. В этом примере мы хотим отправить наших лидов из Facebook в HubSpot и создать новые контакты.
После того, как вы выбрали источник и место назначения, нажмите Далее.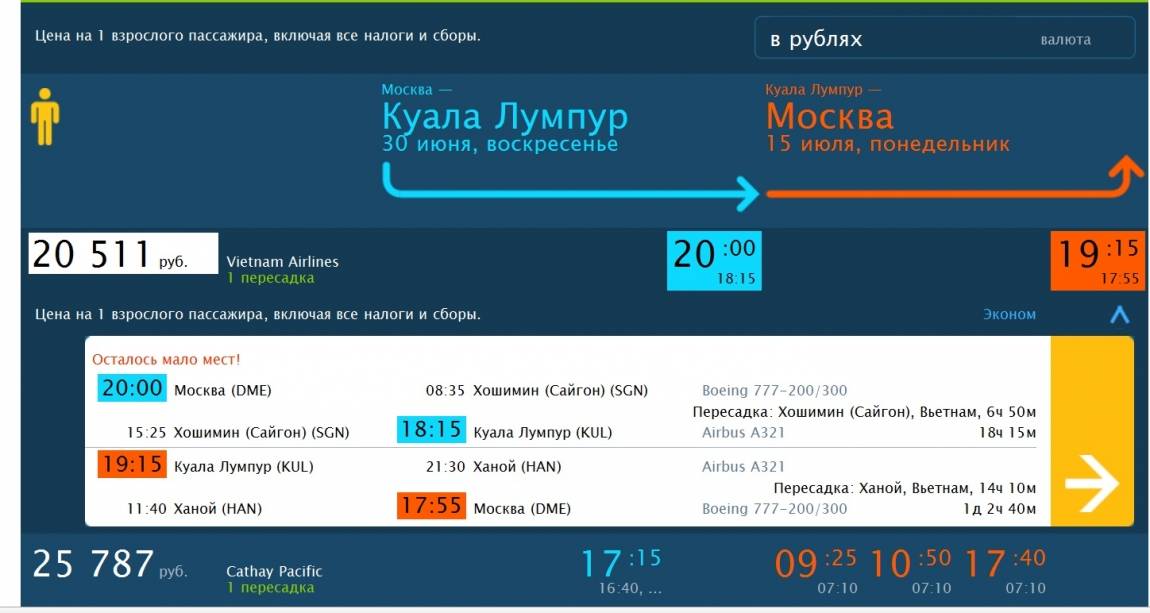
Подключите свои приложения
Далее вам будет предложено подключить исходное приложение к Zapier.
Для каждого приложения, которое вы подключаете, Zapier будет запрашивать общий набор разрешений, который позволит вам быть гибким при передаче данных. Zapier выполняет в ваших учетных записях приложений только те действия, которые необходимы для инициирования передачи.
После подключения учетной записи приложения выберите ее и нажмите Далее.
Теперь вы выберете, где в вашем исходном приложении Zapier должен искать данные. Это зависит от данных, которые вы хотите переместить, и используемого приложения.
В этом примере мы передаем информацию о потенциальных клиентах, поэтому нам нужно выбрать страницу Facebook и соответствующую форму для потенциальных клиентов. Это сообщает Zapier, какие лиды из Facebook Lead Ads мы хотим отправить.
Сделав выбор, нажмите Далее. Подключите целевое приложение к Zapier, выберите его и нажмите Далее.
Установите, как ваши переданные записи будут выглядеть в целевом приложении
Теперь вы настроите, как вы хотите, чтобы отдельная запись выглядела в целевом приложении. Вы можете увидеть данные, которые не хотите отправлять, но не беспокойтесь — у вас будет возможность отфильтровать информацию, которую вы хотите отправить, на более позднем этапе.
Сейчас вы сопоставите информацию из исходного приложения с целевым приложением — это точно скажет Zapier, какую информацию отправлять в какое место во время передачи. Поскольку Facebook Lead Ads является нашим источником, а HubSpot — местом назначения в нашем примере, мы собираемся сопоставить данные о лидах Facebook с соответствующими контактными полями HubSpot.
Количество отображаемых полей зависит от целевого приложения. Если вы инициируете передачу в CRM, вы увидите все возможные доступные поля. Вам не нужно сопоставлять каждое поле — только те, которые вам нужны, — и все, что помечено как «обязательное».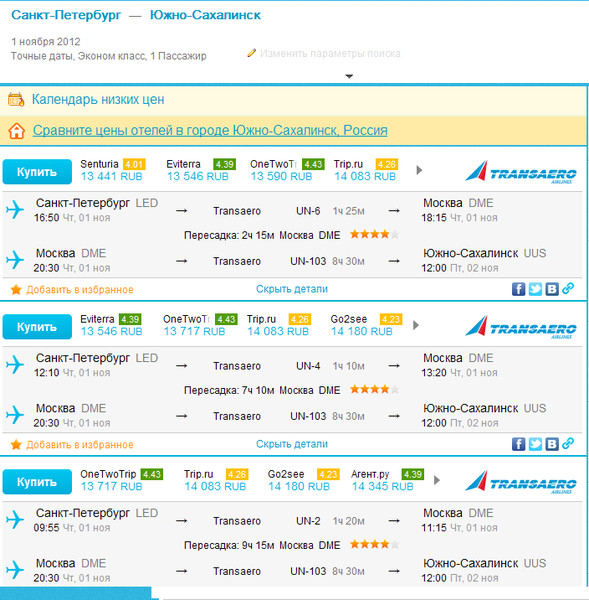
Примечание: У вас могут быть дополнительные обязательные поля, если вы используете обновление или создаете действие . Эти дополнительные поля являются критериями, которые нужны вашему целевому приложению, чтобы Transfer мог искать существующие записи. Ознакомьтесь с нашим руководством по шагам поиска Zapier, чтобы узнать, как успешно искать существующие записи.
Чтобы отобразить информацию, щелкните пустое поле. Это откроет раскрывающееся меню, в котором будет отображаться информация, извлеченная Zapier из исходного приложения. В данном примере это информация из недавнего лида.
Вы можете прокручивать варианты или искать и выбирать данные, которые вы хотите ввести в поле. Для поиска убедитесь, что вы вводите строку поиска под Elements 9.0074 заголовок, а не ввод в само поле.
Примечание: Если вы хотите, чтобы одна и та же информация отображалась для определенного поля в каждой передаваемой записи, вы можете ввести текст и числа в поле. Эта введенная информация будет отображаться для каждой переданной записи.
Эта введенная информация будет отображаться для каждой переданной записи.
После того, как вы сопоставили всю информацию, которую хотите отправить в целевое приложение, нажмите Далее.
Теперь вы можете просмотреть, как отдельная запись будет выглядеть в пункте назначения после завершения передачи. Это ваш шанс перепроверить, что вы все правильно сопоставили.
Если вы заметили, что что-то не так, вы можете вернуться и внести изменения. Если вы удовлетворены тем, как информация выглядит в предварительном просмотре, нажмите Далее.
Необязательно: Установите расписание передачи
Если вы решили настроить повторяющуюся передачу, Zapier предложит вам выбрать желаемую частоту. Параметры частоты аналогичны Schedule от Zapier. Вы можете передавать данные ежечасно, ежедневно, еженедельно или ежемесячно. Щелкните Далее .
В зависимости от выбранной вами частоты Zapier может предложить вам дальнейшую настройку.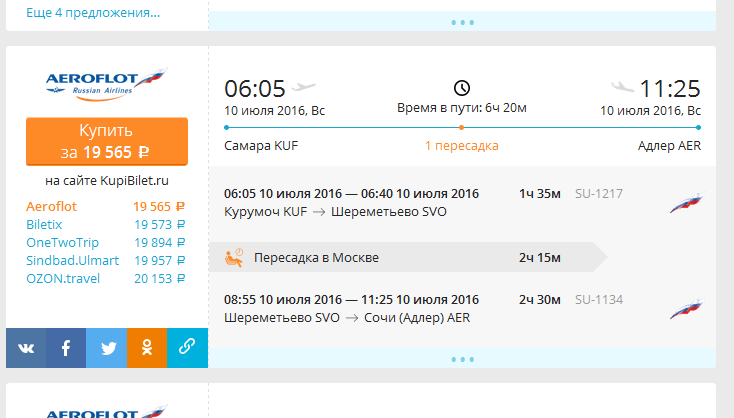 В этом примере мы выбрали еженедельный перевод, поэтому нам нужно выбрать день и время, когда мы хотим, чтобы наш перевод происходил.
В этом примере мы выбрали еженедельный перевод, поэтому нам нужно выбрать день и время, когда мы хотим, чтобы наш перевод происходил.
После настройки частоты нажмите Далее .
Отфильтруйте информацию, которую вы хотите отправить через Transfer
Теперь вы отфильтруете информацию, которую хотите отправить в пункт назначения. В разделе Примененные фильтры вы увидите три раскрывающихся меню для настройки фильтра:
Эти поля слева направо:
Выберите поле: Выберите значение, которое вы хотите отфильтровать.
Выберите условие: Правило фильтрации, которое вы хотите использовать.
Введите значение: Вещь, по которой вы хотите отфильтровать.
Это будет похоже на настройку фильтра в обычном Zap.
Параметры поля, которые вы можете отфильтровать, будут зависеть от вашего исходного приложения и полей, которые вы сопоставили на предыдущем шаге.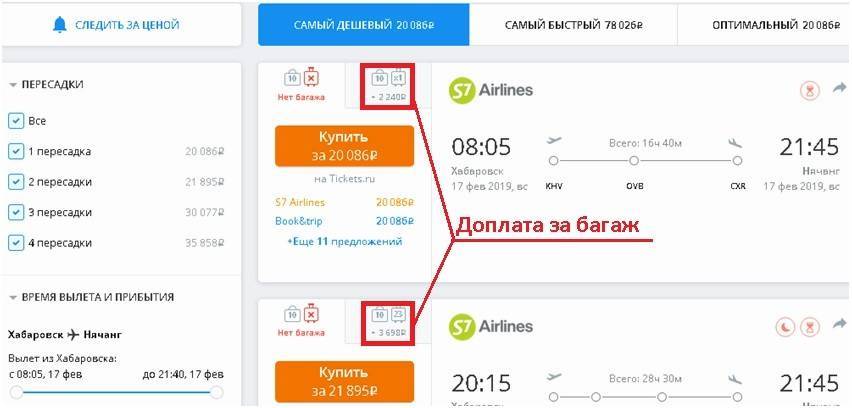 В этом примере мы хотим отфильтровать лидов на Facebook по дате их создания.
В этом примере мы хотим отфильтровать лидов на Facebook по дате их создания.
После того, как вы выберете поле для фильтрации и условие фильтрации, введите значение в крайнем правом раскрывающемся списке, чтобы сузить ваши данные.
Вы можете добавить более одного условия фильтра, нажав кнопку + И (если необходимо выполнить несколько условий) или кнопку + ИЛИ (если необходимо выполнить любое из условий).
После настройки всех необходимых фильтров нажмите Применить .
В приведенном ниже примере мы отфильтровали потенциальных клиентов Facebook, созданных в 2020 году.
Бесплатные и пробные учетные записи могут просматривать до 100 последних записей в хронологическом порядке из исходного приложения. Платные планы Zapier не имеют ограничений на записи, которые можно предварительно просмотреть.
После того, как вы отфильтровали свои данные, вы можете увидеть записи, которые Zapier будет передавать в соответствии с вашими критериями.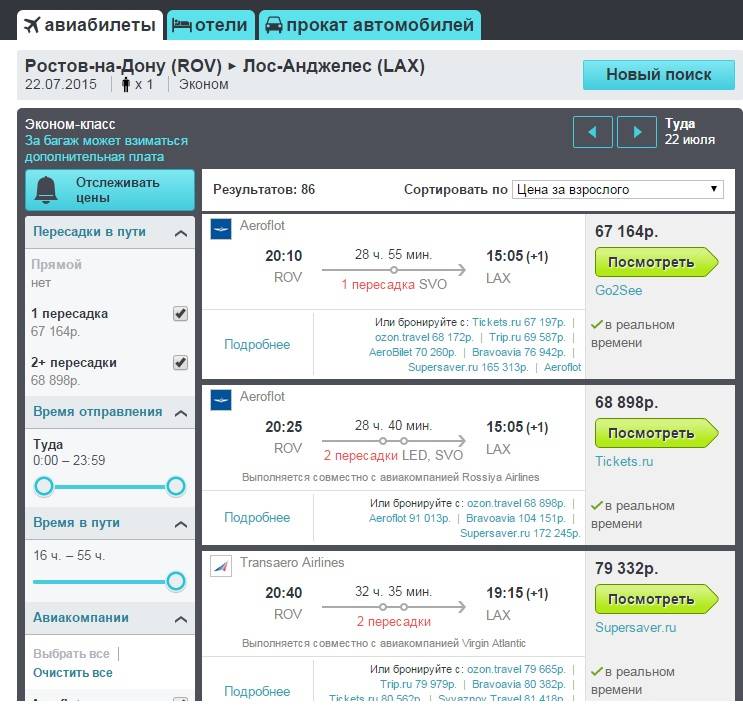
Если вы настраиваете одноразовую передачу, выберите все записи, которые вы хотите отправить в целевое приложение, и нажмите Далее.
Если вы настраиваете повторяющийся перевод, вам не нужно выбирать какие-либо записи. Просто нажмите Подтвердить расписание , чтобы продолжить.
Завершите перевод
Ваше сообщение с подтверждением зависит от выбранного вами типа перевода.
Запланированные переводы
Вы будете перенаправлены на экран подтверждения того, что ваш перевод запланирован. Zapier сообщит вам, когда будет запущена ваша следующая передача, и расписание, которое вы настроили. Вы можете либо вернуться к предыдущим этапам перевода, либо нажать Перейти к моим переводам .
Одноразовые переводы
Вы будете перенаправлены на экран, где вы подтвердите отправку данных. Zapier сообщит вам, сколько записей вы переносите, куда они будут отправлены, сколько времени займет передача и сколько задач она будет использовать.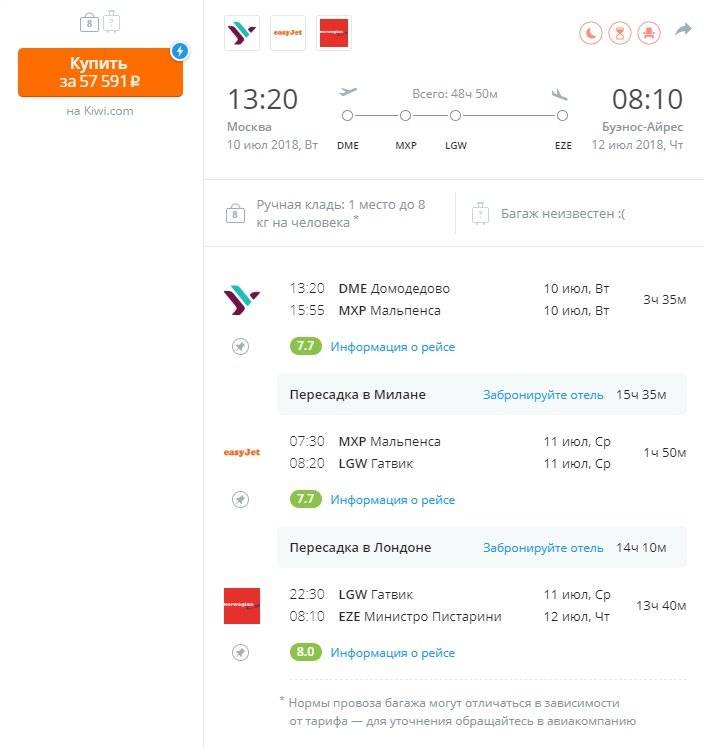 Если все выглядит хорошо для вас, нажмите Отправить данные.
Если все выглядит хорошо для вас, нажмите Отправить данные.
Затем вы увидите следующее сообщение об успешном завершении:
Это подтверждает, что Transfer отправил записи в Zapier.
Когда процесс переноса будет завершен, вы получите электронное письмо. Вы также можете просматривать записи о переносах в своей истории Zap и видеть их как новые записи в целевом приложении.
На этом этапе вы можете выйти из Transfer или нажать View Progress , чтобы получить подробное представление о том, что происходит с вашими записями.
Как перенести исторические данные из Zap
Если вам нужно перенести исторические данные приложения в Zap, процесс немного отличается.
В своей учетной записи Zapier нажмите на три точки рядом с Zap, который вы хотите использовать, и выберите Перенос существующих данных . Вы увидите эту опцию только в том случае, если триггер вашего Zap является одним из поддерживаемых исходных приложений.
Когда вы будете перенаправлены на Transfer, вам будет предложено отфильтровать нужные данные из исходного приложения. Используйте фильтры вверху, чтобы сузить ваши данные.
Выберите все записи, которые вы хотите отправить в целевое приложение — действие Zap — и нажмите Далее .
Передача по умолчанию будет выполнять последнее действие в вашем Zap для пункта назначения и примет те же сопоставления полей.
Теперь вы подтвердите, какие данные отправит Transfer. Вы увидите, сколько записей вы переносите, куда они идут, сколько времени это займет и сколько задач будет использовать Transfer. Когда вы будете готовы к передаче, нажмите Отправить данные .
Вы увидите экран подтверждения того, что передача выполняется.
После завершения процесса передачи вы получите электронное письмо. Вы также можете просмотреть записи о переносах в своей истории Zap, где они будут отображаться как новые записи в вашем целевом приложении.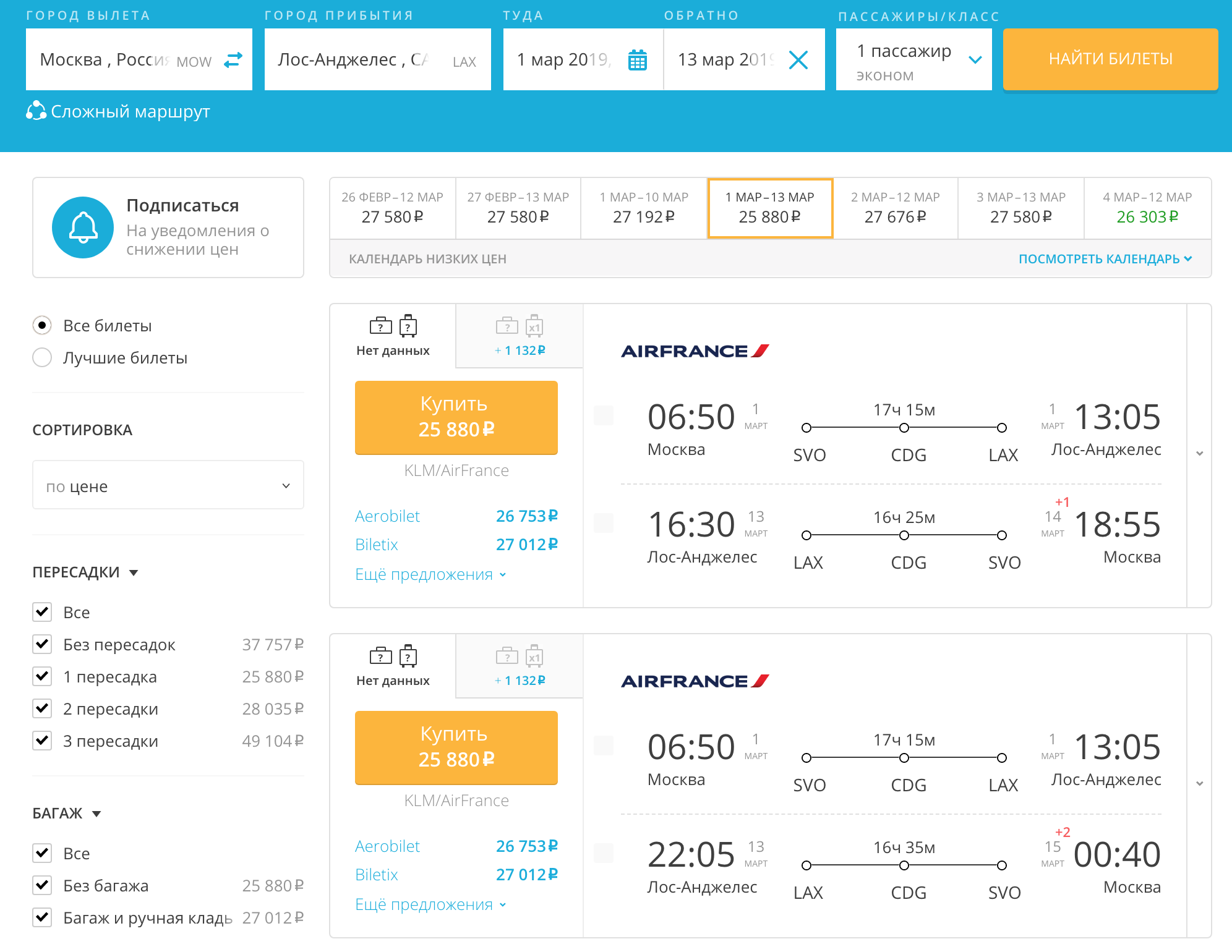
Вы можете выйти из Transfer или нажать View Progress , чтобы получить подробное представление о том, что происходит с вашими записями.
Просмотр вашего перевода
Если вы настроили разовый перевод, нажмите Просмотр хода выполнения для просмотра истории этого перевода. Эта информация находится в истории Zap вашей учетной записи , , отмеченной меткой Transfer .
Примечание: Если вы планируете перевод, вы не увидите в своей истории ничего, что указывало бы на то, что перевод запланирован. Однако вы увидите, что ваш перенос выполняется, как только Zapier начнет передавать данные по расписанию.
Вы также можете получить к нему доступ через 9Вкладка 0041 Transfer , расположенная в левом меню вашей учетной записи Zapier. Оказавшись там, нажмите на индивидуальный Transfer .
Это покажется вам знакомым, если вы знакомы с историей Zap.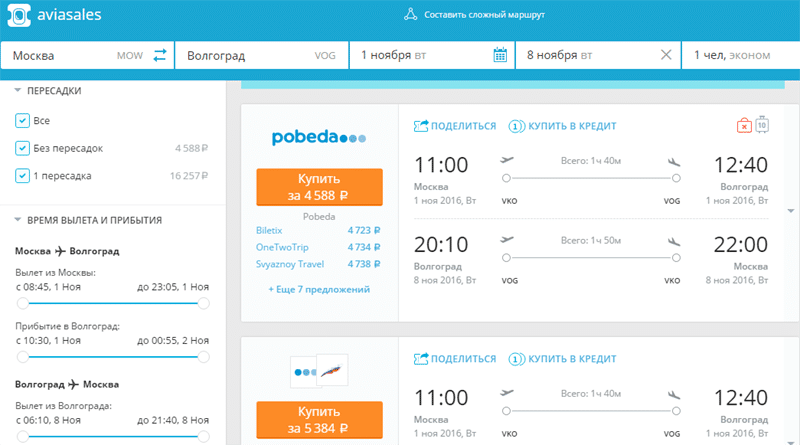 На вкладке Обзор вы увидите подключенные исходное и целевое приложения.
На вкладке Обзор вы увидите подключенные исходное и целевое приложения.
В разделе Использование задач, вы увидите диаграмму задач, используемых конкретной передачей.
В разделе Transfer выполняется , вы можете увидеть статус перевода. Если что-то не получилось, вы увидите Остановлен статус. Вы можете щелкнуть запуск, чтобы просмотреть подробности и определить, где могла произойти ошибка.
На вкладке Zap запускает вы увидите список записей, завершенных переносом.
Никаких данных не осталось
Перемещение данных не должно быть перетаскиванием. С помощью Transfer by Zapier вы можете перемещать потенциальных клиентов, информацию о клиентах, события и многое другое — без обязанности очистки.
Впервые в Zapier? Это инструмент, который помогает любому подключать приложения и автоматизировать рабочие процессы без сложного кода. Зарегистрируйтесь бесплатно .
Похожие материалы:
Автоматизация CRM для повышения производительности вашей команды
Консолидация вашего технического стека лучшее решение для вашего бизнеса
Эта статья была первоначально опубликована в октябре 2021 г. и последний раз обновлялась в январе 2023 г. с добавлением новых функций.
и последний раз обновлялась в январе 2023 г. с добавлением новых функций.
Задача передачи базы данных — SQL Server Integration Services (SSIS)
- Статья
Применяется к: SQL Server Среда выполнения интеграции SSIS в фабрике данных Azure
Задача «Перенос базы данных» перемещает базу данных SQL Server между двумя экземплярами SQL Server. В отличие от других задач, которые только передают объекты SQL Server путем их копирования, задача «Перенос базы данных» может копировать или перемещать базу данных. Эту задачу также можно использовать для копирования базы данных на том же сервере.
Автономный и онлайн-режимы
Базу данных можно перенести в онлайн- или офлайн-режиме. При использовании интерактивного режима база данных остается подключенной и переносится с помощью объекта управления SQL (SMO) для копирования объектов базы данных. При использовании автономного режима база данных отсоединяется, файлы базы данных копируются или перемещаются, а база данных присоединяется к месту назначения после успешного завершения передачи. Если база данных копируется, она автоматически повторно присоединяется к источнику, если копирование выполнено успешно. В автономном режиме база данных копируется быстрее, но во время переноса база данных недоступна для пользователей.
При использовании автономного режима база данных отсоединяется, файлы базы данных копируются или перемещаются, а база данных присоединяется к месту назначения после успешного завершения передачи. Если база данных копируется, она автоматически повторно присоединяется к источнику, если копирование выполнено успешно. В автономном режиме база данных копируется быстрее, но во время переноса база данных недоступна для пользователей.
В автономном режиме необходимо указать общие сетевые файловые ресурсы на исходном и целевом серверах, содержащие файлы базы данных. Если папка является общей и может быть доступна пользователю, вы можете сослаться на сетевую папку, используя синтаксис \\имя_компьютера\Program Files\myfolder\. В противном случае вы должны использовать синтаксис \\имя_компьютера\c$\Program Files\myfolder\. Чтобы использовать последний синтаксис, пользователь должен иметь доступ на запись к исходному и целевому сетевым ресурсам.
Перенос баз данных между версиями SQL Server
Задача «Перенос базы данных» позволяет переносить базу данных между экземплярами разных версий SQL Server.
События
Задача «Перенос базы данных» не сообщает об инкрементном ходе передачи сообщения об ошибке; он сообщает только о 0% и 100% завершении.
Execution Value
Значение выполнения, определенное в свойстве ExecutionValue задачи, возвращает значение 1, поскольку в отличие от других задач переноса задача переноса базы данных может передавать только одну базу данных.
Путем назначения пользовательской переменной свойству ExecValueVariable задачи «Перенос базы данных» информация о передаче сообщения об ошибке может быть доступна для других объектов в пакете. Дополнительные сведения см. в разделах Переменные служб Integration Services (SSIS) и Использование переменных в пакетах.
Задача «Перенос базы данных» содержит следующие настраиваемые записи журнала:
SourceSQLServer В этой записи журнала указано имя исходного сервера.
DestSQLServer В этой записи журнала указано имя целевого сервера.

SourceDB В этой записи журнала указано имя передаваемой базы данных.
Кроме того, запись журнала для события OnInformation записывается при перезаписи целевой базы данных.
Безопасность и разрешения
Для переноса базы данных в автономном режиме пользователь, запускающий пакет, должен быть членом роли сервера sysadmin.
Для переноса базы данных в онлайн-режиме пользователь, запускающий пакет, должен быть членом роли сервера sysadmin или владельцем базы данных (dbo) выбранной базы данных.
Конфигурация задачи передачи базы данных
Можно указать, будет ли задача пытаться повторно подключить исходную базу данных в случае сбоя передачи базы данных.
Задачу «Перенос базы данных» также можно настроить, чтобы разрешить перезапись базы данных назначения с тем же именем, заменяя базу данных назначения.
База данных-источник также может быть переименована в процессе переноса. Если вы хотите перенести базу данных в конечный экземпляр SQL Server, который уже содержит базу данных с таким же именем, переименование исходной базы данных позволяет перенести базу данных. Однако имена файлов базы данных также должны быть разными; если файлы базы данных с такими именами уже существуют в месте назначения, задача не выполняется.
Если вы хотите перенести базу данных в конечный экземпляр SQL Server, который уже содержит базу данных с таким же именем, переименование исходной базы данных позволяет перенести базу данных. Однако имена файлов базы данных также должны быть разными; если файлы базы данных с такими именами уже существуют в месте назначения, задача не выполняется.
При копировании базы данных она не может быть меньше размера 9База данных 0073 модели на целевом сервере. Вы можете либо увеличить размер копируемой базы данных, либо уменьшить размер модели .
Во время выполнения задача «Перенос базы данных» подключается к исходному и целевому серверам с помощью одного или двух диспетчеров соединений SMO. При создании копии базы данных на том же сервере требуется только один диспетчер соединений SMO. Диспетчеры соединений SMO настраиваются отдельно от задачи «Передача базы данных», а затем упоминаются в задаче «Передача базы данных». Диспетчеры соединений SMO указывают сервер и режим проверки подлинности, которые будут использоваться при доступе задачи к серверу.
Свойства можно задать с помощью конструктора служб SSIS или программно.
Для получения дополнительных сведений о свойствах, которые можно задать в конструкторе служб SSIS, щелкните следующий раздел:
- Страница выражений
Для получения дополнительных сведений о том, как задать эти свойства в конструкторе служб SSIS, щелкните следующий раздел:
- Установка свойств задачи или контейнера
Программная конфигурация задачи передачи базы данных
Для получения дополнительных сведений о программной настройке этих свойств щелкните следующий раздел:
- TransferDatabaseTask
Редактор задач передачи базы данных (страница «Общие»)
Используйте страницу Общие диалогового окна Редактор задач передачи базы данных , чтобы назвать и описать задачу передачи базы данных. Задача «Перенос базы данных» копирует или перемещает базу данных SQL Server между двумя экземплярами SQL Server.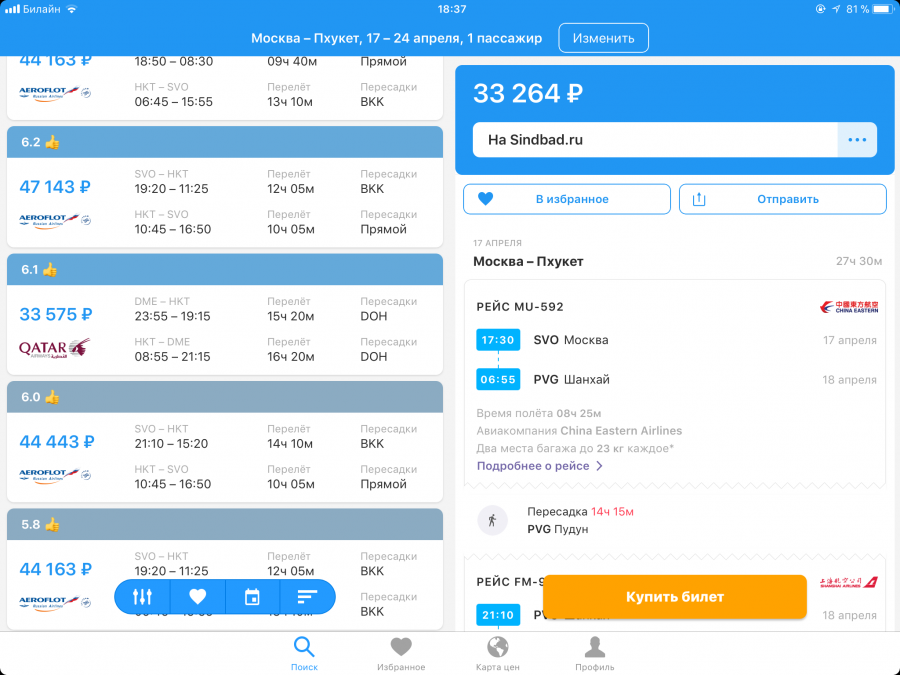 Эту задачу также можно использовать для копирования базы данных на том же сервере.
Эту задачу также можно использовать для копирования базы данных на том же сервере.
Опции
Имя
Введите уникальное имя для задачи «Перенос базы данных». Это имя используется в качестве метки на значке задачи.
Примечание
Имена задач должны быть уникальными в пределах пакета.
Описание
Введите описание задачи «Перенос базы данных».
Редактор задачи «Перенос базы данных» (страница «Базы данных»)
Используйте страницу «Базы данных» диалогового окна «Редактор задачи переноса базы данных» , чтобы указать свойства исходной и целевой баз данных, задействованных в задаче «Перенос базы данных». Задача «Перенос базы данных» копирует или перемещает базу данных SQL Server между двумя экземплярами SQL Server. Эту задачу также можно использовать для копирования базы данных на том же сервере.
Опции
SourceConnection
Выберите диспетчер соединений SMO в списке или нажмите <Новое соединение.
DestinationConnection
Выберите диспетчер соединений SMO в списке или нажмите <Новое соединение...> , чтобы создать новое соединение с целевым сервером.
DestinationDatabaseName
Укажите имя базы данных SQL Server на целевом сервере.
Чтобы автоматически заполнить это поле именем исходной базы данных, сначала укажите SourceConnection и SourceDatabaseName .
Чтобы переименовать базу данных на целевом сервере, введите новое имя в это поле.
DestinationDatabaseFiles
Указывает имена и расположение файлов базы данных на целевом сервере.
Для автоматического заполнения этого поля именами и расположениями файлов исходной базы данных укажите SourceConnection , SourceDatabaseName и SourceDatabaseFiles
сначала.
Чтобы переименовать файлы базы данных или указать новые местоположения на целевом сервере, заполните это поле информацией об исходной базе данных, а затем нажмите кнопку обзора. В диалоговом окне Файлы базы данных назначения отредактируйте Целевой файл , Целевая папка или Сетевой общий файловый ресурс .
Примечание
Если найти файлы базы данных с помощью кнопки обзора, местоположение файла вводится с использованием обозначения локального диска: например, c:\. Вы должны заменить это обозначением общего сетевого ресурса, включая имя компьютера и имя общего ресурса. Если используется административный общий ресурс по умолчанию, вы должны использовать нотацию $ и иметь административный доступ к общему ресурсу.
DestinationOverwrite
Укажите, можно ли перезаписать базу данных на целевом сервере.
Параметры этого свойства перечислены в следующей таблице:
| Значение | Описание |
|---|---|
| Правда | Перезаписать базу данных целевого сервера. |
| Ложь | Не перезаписывать базу данных целевого сервера. |
Caution
Данные в базе данных целевого сервера будут перезаписаны, если вы укажете True для DestinationOverwrite , что может привести к потере данных. Чтобы избежать этого, создайте резервную копию базы данных целевого сервера в другом месте перед выполнением задачи «Перенос базы данных».
Действие
Укажите, будет ли задача Копировать
Метод
Укажите, будет ли задача выполняться, когда база данных на исходном сервере находится в интерактивном или автономном режиме.
Для переноса базы данных в автономном режиме пользователь, запускающий пакет, должен быть членом фиксированной роли сервера sysadmin .
Для переноса базы данных в онлайн-режиме пользователь, запускающий пакет, должен быть членом фиксированной серверной роли sysadmin или владельцем базы данных ( dbo ) выбранной базы данных.
SourceDatabaseName
Выберите имя базы данных для копирования или перемещения.
SourceDatabaseFiles
Нажмите кнопку обзора, чтобы выбрать файлы базы данных.
ReattachSourceDatabase
Укажите, будет ли задача пытаться повторно подключить исходную базу данных в случае сбоя.
Параметры этого свойства перечислены в следующей таблице:
| Значение | Описание |
|---|---|
| Правда | Повторно подключить исходную базу данных. |
| Ложь | Не присоединяйте повторно исходную базу данных. |
Файлы исходной базы данных
Используйте диалоговое окно Файлы исходной базы данных для просмотра имен и расположений файлов базы данных на исходном сервере или для указания расположения общей сетевой папки для задачи «Перенос базы данных».
Чтобы заполнить это диалоговое окно именами файлов базы данных и расположением на исходном сервере, укажите SourceConnection и SourceDatabaseName сначала на странице Базы данных диалогового окна Редактор задач передачи базы данных .
Опции
Исходный файл
Имена файлов базы данных на исходном сервере, которые будут переданы. Исходный файл доступен только для чтения.
Исходная папка
Папка на исходном сервере, в которой находятся файлы базы данных, подлежащие переносу. Исходная папка доступна только для чтения.
Сетевая общая папка
Общая сетевая папка на исходном сервере, откуда будут перенесены файлы базы данных. Используйте сетевую общую папку при переносе базы данных в автономном режиме, указав DatabaseOffline для Method на странице Databases диалогового окна Transfer Database Task Editor .
Введите расположение общего доступа к сетевым файлам или нажмите кнопку обзора (…) , чтобы найти расположение общего доступа к сетевым файлам.
При переносе базы данных в автономном режиме файлы базы данных копируются в папку общей сетевой папки на исходном сервере, прежде чем они будут переданы на целевой сервер.
Файлы базы данных назначения
Используйте диалоговое окно Файлы базы данных назначения для просмотра или изменения имен и расположений файлов базы данных на целевом сервере или для указания сетевого расположения файла для задачи «Перенос базы данных».
Для автоматического заполнения этого диалогового окна именами файлов базы данных и расположением на исходном сервере укажите SourceConnection , SourceDatabaseName и SourceDatabaseFiles сначала на странице Databases диалогового окна Transfer Database Task Editor .

 Этот момент лучше уточнить на стойке регистрации.
Этот момент лучше уточнить на стойке регистрации.